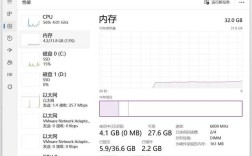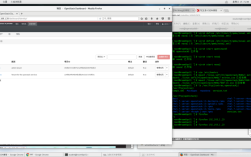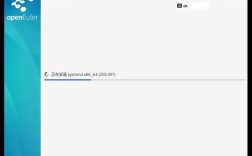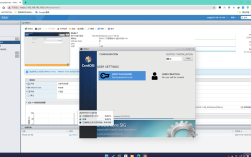如何关闭开机启动项
在日常使用电脑的过程中,我们可能会遇到电脑开机速度变慢或系统运行卡顿的问题,这些问题往往与开机时自动启动的应用程序过多有关,开机启动项指的是在电脑开机时自动运行的程序和服务,虽然这些程序可以提供便利,但过多的自启动项会占用系统资源,导致电脑性能下降,了解如何关闭不必要的开机启动项对于提升电脑性能至关重要,本文将详细介绍几种有效的方法来管理和优化开机启动项。
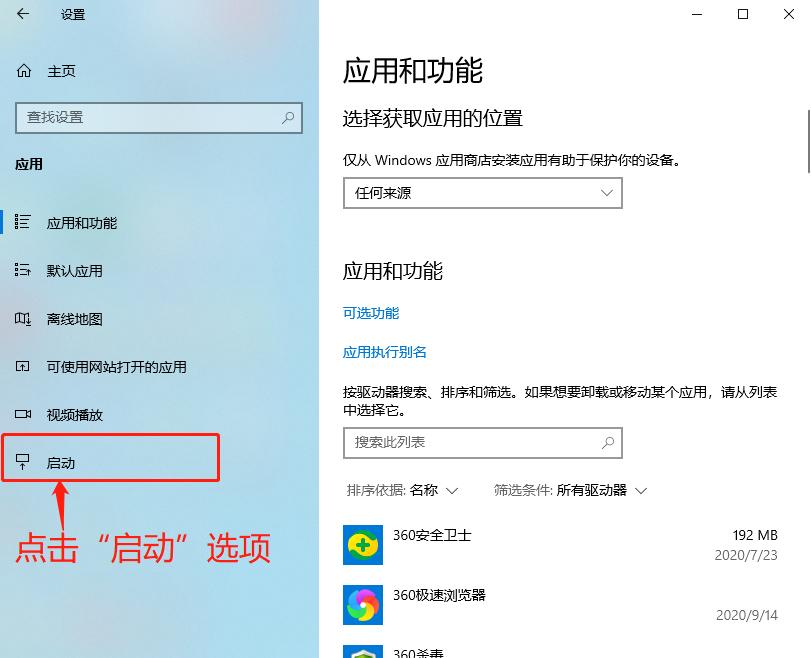
二、关闭开机启动项的方法
1. 使用系统配置工具(msconfig)
Windows操作系统提供了内置的工具来管理系统启动项,按下“Win + R”键打开运行窗口,输入“msconfig”并按回车键,在弹出的系统配置窗口中,选择“启动”选项卡,这里列出了所有开机启动的程序,用户可以取消勾选不需要的程序来禁用它们,这种方法简单直接,适用于大多数Windows用户。
2. 通过任务管理器管理启动项
Windows的任务管理器也提供了管理启动项的功能,右键点击任务栏,选择“任务管理器”,或者按下“Ctrl + Shift + Esc”快捷键打开任务管理器,切换到“启动”选项卡,这里同样列出了所有的开机启动程序,用户可以右键点击不需要的程序,选择“禁用”来阻止它们在开机时自动运行,这种方法直观易用,适合对电脑操作有一定了解的用户。
3. 使用第三方软件优化启动项
除了系统自带的工具外,还有许多第三方软件可以帮助用户更高效地管理开机启动项,火绒安全软件提供了“启动项管理”功能,用户可以通过简单的操作来禁用或启用特定的启动项,金舟Uninstaller卸载工具等软件也提供了类似的功能,并且可以检测并清理卸载过程中留下的残留文件和注册表项。
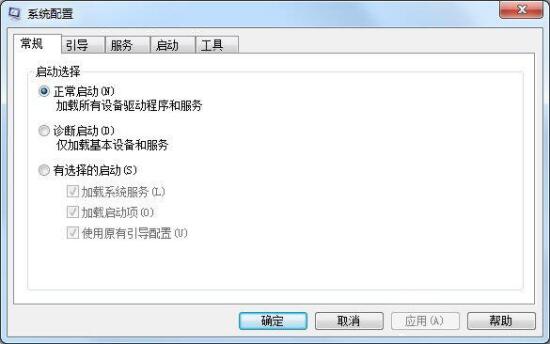
4. 手动添加或删除启动项
对于高级用户来说,手动添加或删除启动项也是一种可行的方法,通过访问特定的文件夹路径(如C:\ProgramData\Microsoft\Windows\Start Menu\Programs\StartUp),用户可以将想要启动的程序快捷方式拖入该文件夹来实现开机启动,反之,也可以从该文件夹中删除不需要的程序快捷方式来取消其开机启动,这种方法需要一定的电脑知识,适合有经验的用户。
三、注意事项与建议
谨慎操作:在关闭开机启动项时,请确保不要禁用关键的系统进程或驱动程序,否则可能导致系统不稳定甚至无法正常启动。
定期检查:随着时间的推移,新的软件可能会被安装并设置为开机启动,建议用户定期检查开机启动项,以保持系统的最佳性能。
备份重要数据:在进行任何系统更改之前,最好先备份重要数据以防万一。
四、常见问题解答(FAQs)
Q1: 如何更改电脑的开机启动项?
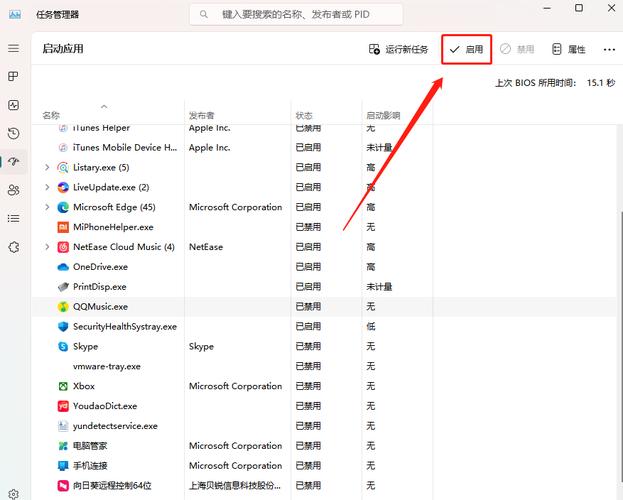
A1: 要更改电脑的开机启动项,您可以按照以下步骤操作:按下“Win + R”键打开运行窗口,输入“msconfig”并按回车键,在弹出的系统配置窗口中,选择“启动”选项卡,这里列出了所有开机启动的程序,您可以取消勾选不需要的程序来禁用它们,您也可以通过任务管理器来管理启动项,或者使用第三方软件如火绒安全软件来进行优化。
Q2: 如何取消电脑开机时的自动启动程序?
A2: 要取消电脑开机时的自动启动程序,您可以采用以下几种方法:使用系统配置工具(msconfig)来禁用不需要的启动项;通过任务管理器来管理启动项,禁用那些不需要的程序;您还可以使用第三方软件如金舟Uninstaller卸载工具来检测并清理残留文件和注册表项,从而间接取消某些程序的开机启动,在操作过程中要小心谨慎,避免误禁用关键的系统进程或驱动程序。