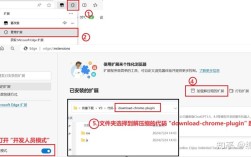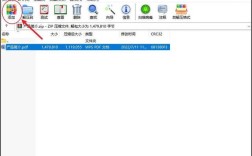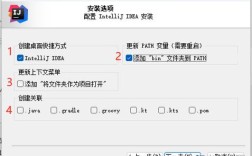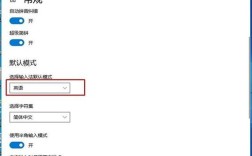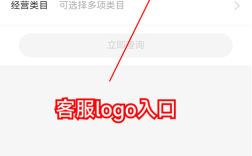无线鼠标凭借其便捷性和灵活性,已经成为现代电脑用户的首选,对于初次使用无线鼠标的朋友来说,如何将其与电脑连接可能会成为一个难题,本文将详细介绍多种常见的无线鼠标连接电脑的方法,帮助大家轻松解决这一问题。
一、准备工作
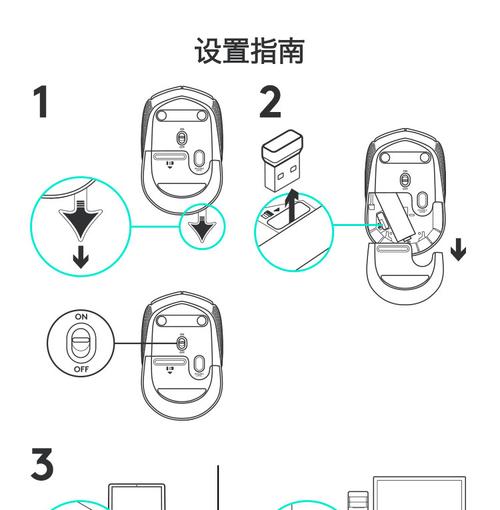
在开始连接无线鼠标之前,请确保以下几项准备工作已完成:
1、检查电池:确保无线鼠标的电池已经安装并充满电,大多数无线鼠标使用AA或AAA电池,如果电量不足,可能会导致鼠标无法正常工作。
2、开启鼠标电源:找到无线鼠标上的电源开关,通常位于鼠标底部或侧面,将开关拨到“开”的位置。
3、准备接收器或确保蓝牙功能开启:根据无线鼠标的类型,准备好USB接收器或确保电脑的蓝牙功能已开启。
二、连接方法
USB接收器连接
这是最常见的无线鼠标连接方式之一,具体步骤如下:
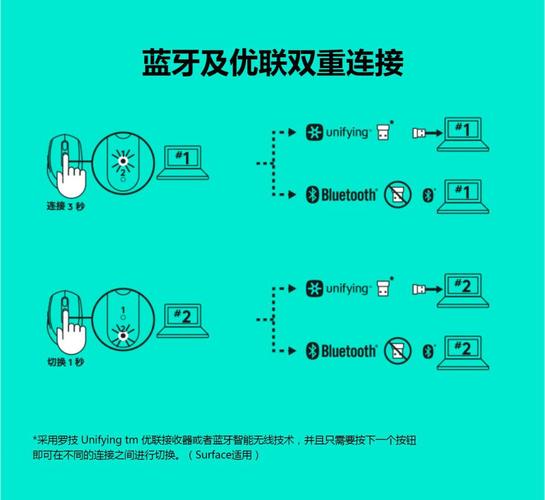
1、找到USB接收器:无线鼠标通常会附带一个小巧的USB接收器,类似于U盘。
2、插入USB接收器:将USB接收器插入电脑的USB接口中,电脑通常会自动识别并安装相应的驱动程序。
3、等待连接完成:一旦驱动程序安装完成,无线鼠标即可正常使用,你可以移动鼠标来测试连接是否成功。
蓝牙连接
如果你的无线鼠标支持蓝牙功能,并且你的电脑也具备蓝牙功能,那么可以通过蓝牙进行连接,具体步骤如下:
1、打开电脑蓝牙:在电脑的设置中打开蓝牙功能,对于Windows系统,可以通过“设置”>“设备”>“蓝牙和其他设备”来打开;对于Mac系统,则通过“系统偏好设置”>“蓝牙”来打开。
2、使鼠标进入配对模式:按下无线鼠标上的蓝牙配对按钮(通常标有蓝牙图标或【Connect】字样),此时鼠标会进入蓝牙配对模式,指示灯闪烁。
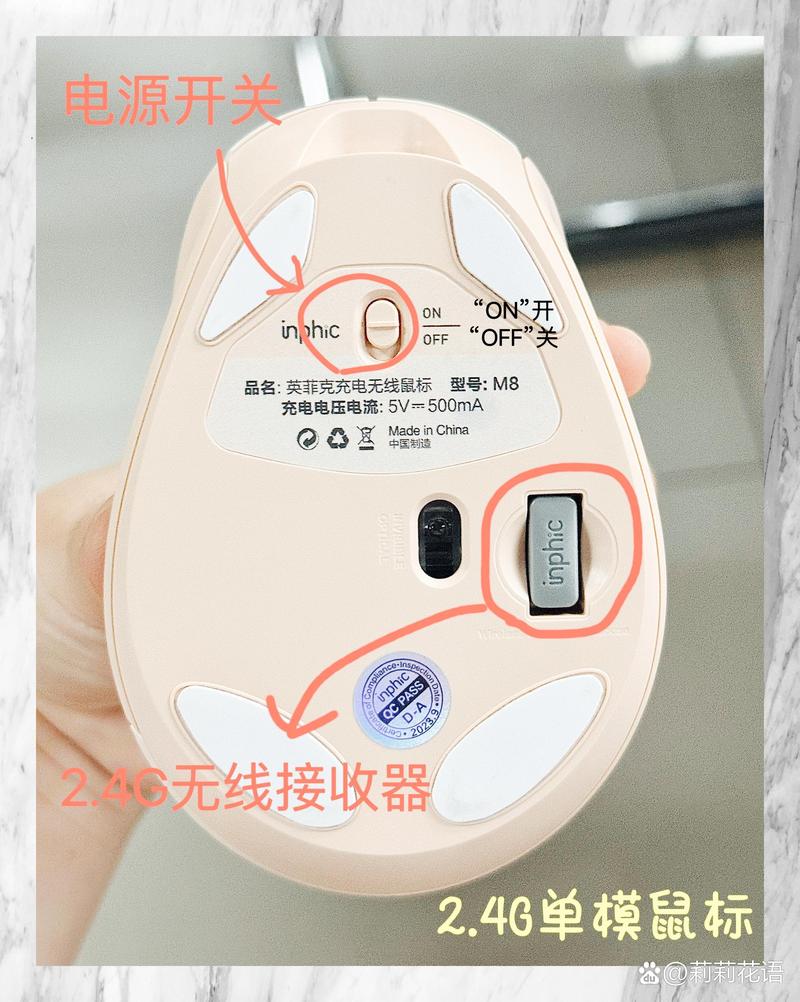
3、搜索并连接:在电脑的蓝牙设置中,点击“添加蓝牙或其他设备”,然后选择你的无线鼠标进行配对,电脑会自动完成配对过程,并在成功后显示“你的设备已准备就绪”。
4、确认连接:配对成功后,你就可以使用蓝牙鼠标了。
NFC连接(近场通信)
部分高端无线鼠标支持NFC连接方式,如果你的鼠标和电脑都支持NFC功能,可以尝试以下步骤进行连接:
1、确保NFC功能开启:在电脑的设置中确保NFC功能已开启。
2、触碰连接:将无线鼠标和键盘的NFC感应区域与电脑的NFC感应区域触碰,确保两者紧密贴合。
3、等待连接:电脑会自动识别并建立与无线鼠标的连接。
专用软件连接
一些高端无线鼠标会附带专用的连接软件,用于提供更丰富的功能和设置选项,具体步骤如下:
1、下载并安装软件:首先从鼠标制造商的官方网站下载并安装专用的连接软件。
2、打开软件并按照提示操作:安装完成后,打开软件并按照屏幕上的提示进行操作,软件通常会引导你完成无线鼠标的配对和连接过程。
3、享受额外功能:通过专用软件,你还可以自定义鼠标的DPI、回报率等高级设置,以获得更佳的使用体验。
三、常见问题及解决方案
在连接无线鼠标的过程中,可能会遇到一些常见问题,以下是一些常见问题的解决方案:
1、鼠标无法连接:首先检查USB接收器或蓝牙功能是否正常工作,如果使用的是USB接收器,请尝试更换USB接口;如果使用的是蓝牙连接,请确保电脑和鼠标的蓝牙功能都已开启且处于可发现状态。
2、鼠标反应迟钝:可能是由于电池电量不足或干扰导致,请尝试更换电池或将接收器/鼠标移至离电脑更近的位置。
3、驱动程序问题:如果电脑无法自动识别无线鼠标或安装驱动程序失败,可以访问鼠标制造商的官方网站下载并安装最新的驱动程序。
四、归纳
无线鼠标的连接方法多种多样,包括USB接收器连接、蓝牙连接、NFC连接以及专用软件连接等,用户可以根据自己的鼠标型号和电脑配置选择最适合的连接方式,在连接过程中,请务必仔细阅读相关说明并按照提示进行操作以确保连接成功,定期检查鼠标电池电量并保持接收器或鼠标与电脑的合理距离也是确保无线鼠标稳定工作的关键。