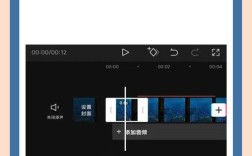Win10如何添加输入法
在Windows 10操作系统中,输入法的添加和管理是一个相对简单但重要的功能,无论是为了多语言输入还是为了使用特定的键盘布局,了解如何添加和管理输入法都是非常有用的,以下是详细的步骤和相关信息:
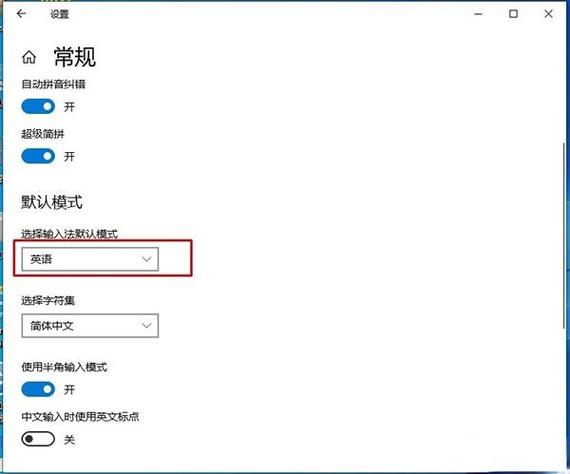
一、通过控制面板添加输入法
1、打开控制面板:点击“开始”按钮,然后选择“控制面板”。
2、进入语言设置:在控制面板中,找到并点击“时钟和区域”选项,接着点击“区域和语言”下的“添加语言”链接。
3、选择语言:在打开的窗口中,浏览或搜索您想要添加的语言,如果您想添加日语输入法,可以在列表中找到“日语”,然后点击它。
4、添加输入法:选择语言后,点击“选项”按钮,然后点击“添加键盘”以选择具体的输入法,对于日语,您可能需要选择“Microsoft IME”。
5、保存设置:完成添加后,点击“保存”按钮以应用更改。
二、通过设置应用添加输入法
Windows 10还提供了更现代化的设置界面来管理输入法:
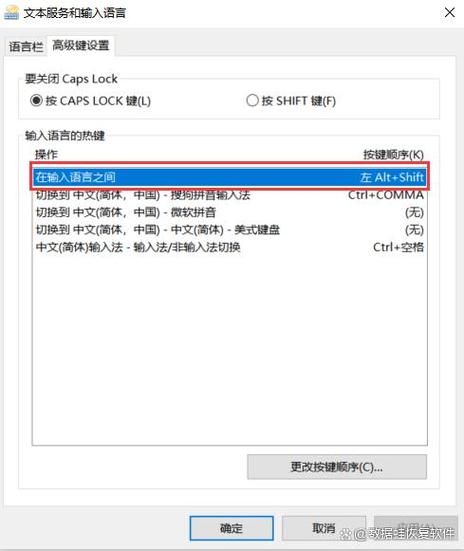
1、打开设置:点击“开始”按钮,然后点击“设置”图标(齿轮形状)。
2、进入时间和语言设置:在设置界面中,点击“时间和语言”选项。
3、选择语言:在左侧菜单中选择“语言”,然后在右侧点击“添加首选的语言”按钮。
4、搜索并添加语言:在弹出的窗口中,输入您想要添加的语言名称,如“Spanish”(西班牙语),然后从搜索结果中选择该语言。
5、安装语言包:如果系统提示下载并安装语言包,请点击“安装”按钮。
6、添加键盘:安装完成后,选中新添加的语言,然后点击“选项”按钮,在键盘列表中,点击“添加键盘”并选择您想要的输入法。
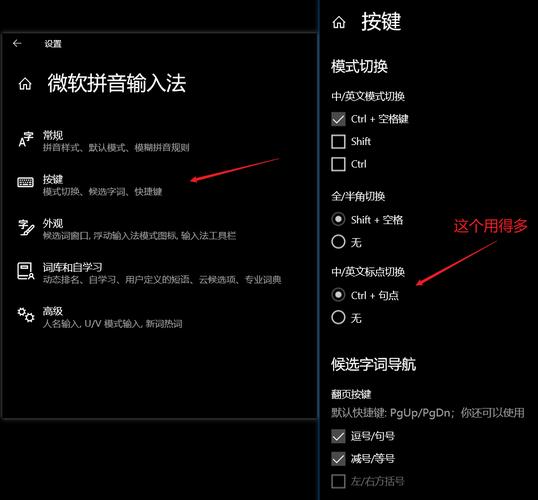
7、保存设置:完成上述步骤后,关闭设置窗口即可。
三、使用快捷键切换输入法
在Windows 10中,您可以使用快捷键快速切换不同的输入法:
Win + Space:循环切换可用的输入法。
Alt + Shift:在两种输入法之间切换(如果启用了此选项)。
这些快捷键可以在“设置”>“设备”>“输入”中的“高级键盘设置”里进行自定义。
四、管理已安装的输入法
如果您想删除或重新排列已安装的输入法,可以按照以下步骤操作:
1、打开设置:重复上述步骤打开“设置”应用。
2、进入语言设置:点击“时间和语言”,然后选择“语言”。
3、管理输入法:在语言列表中,点击您想要管理的语言旁边的“选项”按钮,您可以删除不需要的输入法或调整它们的顺序。
五、注意事项
确保您的Windows 10系统是最新的,以便享受最新的功能和修复。
在添加或删除输入法时,请小心操作,避免误删系统自带的重要输入法。
如果您遇到任何问题,可以尝试重启计算机或检查Windows更新。
在Windows 10中添加和管理输入法是一个简单而直接的过程,通过控制面板或设置应用,您可以轻松地添加新的输入法、删除不需要的输入法或使用快捷键在不同输入法之间切换,这些功能对于需要多语言输入或特定键盘布局的用户来说非常有用,希望本文能帮助您更好地管理和使用Windows 10中的输入法功能。
由于篇幅限制,下面提供两个常见问题及其解答:
FAQs
Q1:如何在Windows 10中添加第三方输入法?
A1: 要在Windows 10中添加第三方输入法,首先需要下载并安装该输入法软件,安装完成后,通常输入法会自动添加到系统中,如果没有自动添加,您可以按照上述步骤通过控制面板或设置应用手动添加该输入法,确保从官方或可信赖的来源下载输入法软件,以避免潜在的安全风险。
Q2:为什么我无法在Windows 10中删除某些输入法?
A2: 在Windows 10中,有些输入法可能是系统自带的或由其他软件安装的,因此可能无法直接删除,如果您尝试删除某个输入法但失败,可能是因为它是系统输入法或与其他软件有关联,在这种情况下,您可以尝试使用第三方软件管理工具来卸载相关的软件或输入法,也可以考虑禁用而不是删除该输入法,这样它仍然会保留在系统中,但不会被主动使用。