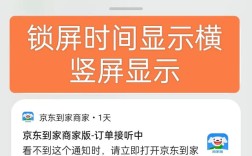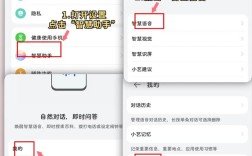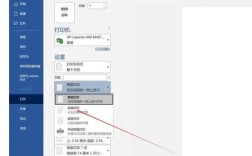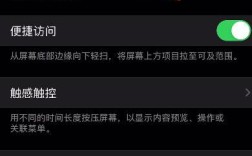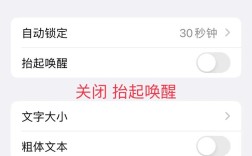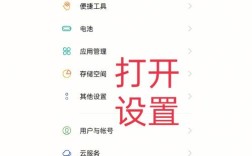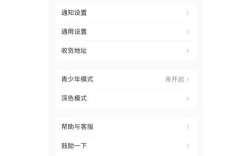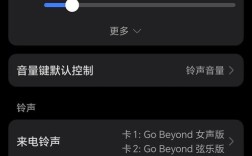在文档编辑中,大纲级别设置是一个至关重要的环节,它不仅帮助作者清晰地组织和展示内容,还能提高读者的理解效率,以下是关于大纲级别设置的方法:
1、使用Word默认样式:Word提供了预设的标题样式(如“标题1”、“标题2”等),这些样式已经内置了对应的大纲级别,用户只需选中标题文字或段落,然后在【开始】导航栏中的【样式】组里选择相应的标题样式即可。
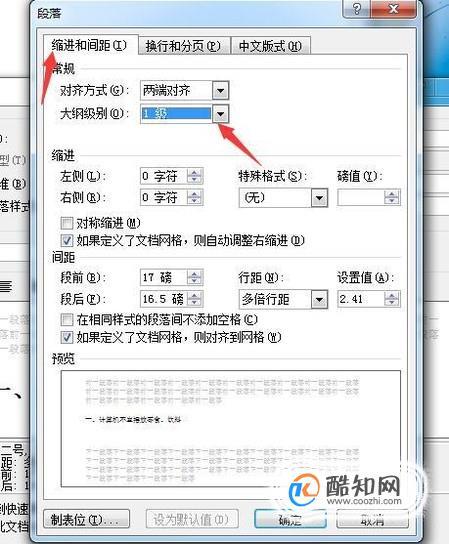
2、手动设置大纲级别:如果需要更灵活地控制大纲级别,可以手动设置,选中标题文字或段落,右键点击并选择【段落】,在弹出的对话框中找到【大纲级别】选项,从下拉菜单中选择所需的级别(如1级、2级等)。
3、利用大纲视图:Word的大纲视图提供了一个直观的方式来查看和调整文档结构,切换到大纲视图后,可以通过拖动标题前的标记来改变它们的大纲级别,向上拖动提升级别,向下拖动降低级别。
4、使用快捷键:对于熟练的用户来说,使用快捷键可以更快地调整大纲级别,选中需要调整的段落,然后按下Alt + Shift + ←或Alt + Shift + →来快速降低或提高段落的大纲级别。
5、自定义样式:如果预设的样式不能满足需求,用户可以创建自己的样式,在【开始】导航栏的【样式】组中,点击右下角的小箭头打开样式对话框,点击【新建样式】按钮,在弹出的对话框中设置样式名称、格式等,并在【格式】选项卡中设置大纲级别。
6、应用多级列表:为了进一步增强文档的可读性,可以为标题设置多级列表,在【开始】选项卡中找到【多级列表】按钮,选择一个合适的列表样式,并根据需要调整各级标题的编号格式。
7、生成目录:一旦设置了大纲级别,就可以轻松生成目录,在【引用】导航栏中点击【目录】按钮,选择【自动目录】选项,Word将根据文档中的大纲级别自动生成目录。
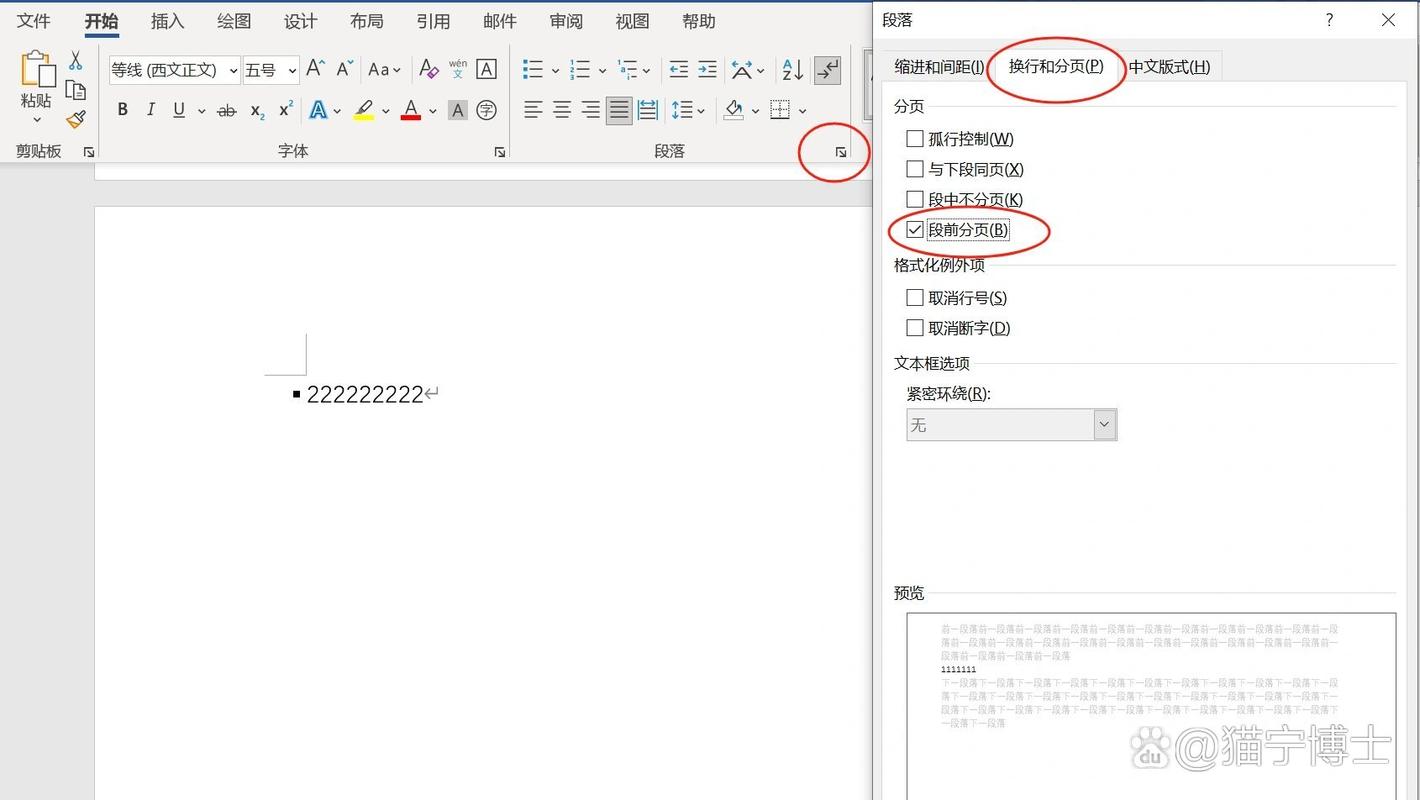
8、导出为PPT:如果需要将Word文档转换为PPT演示文稿,可以利用大纲级别来简化这一过程,新建一个空白PPT文件,在【开始】导航栏中点击【新建幻灯片】,选择【幻灯片从大纲】选项,然后将Word文档另存为RTF格式并插入到PPT中。
9、使用辅助工具:当思路不清晰时,可以使用一些辅助工具来帮助整理大纲结构,例如迅捷流程图制作软件和幕布等工具可以帮助用户以图形化的方式构建思维导图和大纲结构。
10、注意事项:在使用大纲级别时,需要注意保持一致性和逻辑性,确保每个级别的标题都清晰地反映了其下属内容的主题和范围,避免过度使用或滥用大纲级别,以免造成文档结构的混乱。
相关问答FAQs
Q1: Word中如何快速更改文档结构?
A1: 在Word中,可以通过【视图】导航栏中的【导航窗格】来快速查看和更改文档结构,只需在导航窗格中拖拽文档标题即可调整整个段落的位置,整段内容都会随着标题一起移动。
Q2: 如果我想将Word文档转换为PPT演示文稿,应该如何操作?
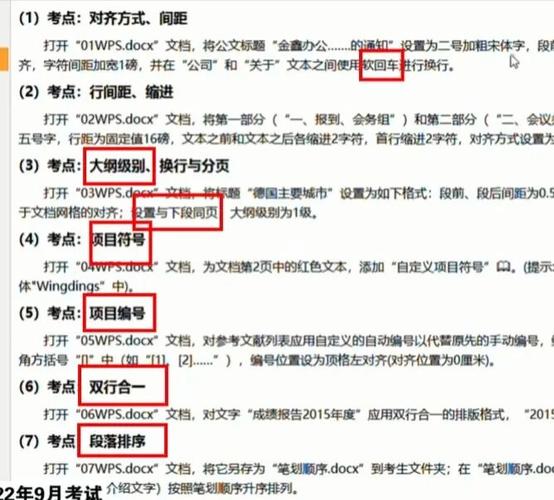
A2: 如果想将Word文档转换为PPT演示文稿,可以新建一个空白PPT文件,在【开始】导航栏中点击【新建幻灯片】,选择【幻灯片从大纲】选项,将Word文档另存为RTF格式并插入到PPT中,这样,Word文档中的大纲就会与PPT幻灯片对应起来,之后只需要对PPT的背景和其他效果进行微调即可。