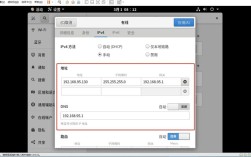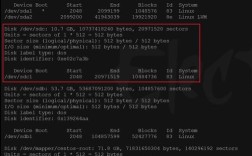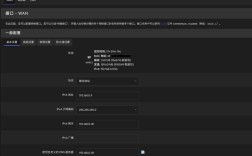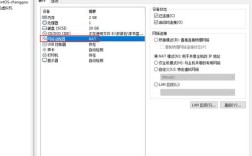在现代办公环境中,打印机已成为不可或缺的重要设备,有时为了进行网络配置、故障排查或远程访问,我们需要知道打印机的IP地址,对于许多用户来说,如何快速准确地查看打印机的IP地址可能是一个挑战,本文将为您提供几种常见且实用的方法,帮助您轻松查看打印机的IP地址,从而更好地管理和使用打印机。
一、通过打印机控制面板查看
大部分的网络打印机都配备了一个LCD或LED显示屏,以及一组用于导航的按钮,具体步骤如下:
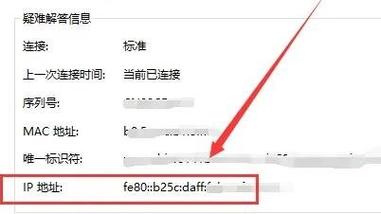
1、打开打印机面板:确保打印机已开机并处于待机状态。
2、进入网络设置:使用方向键导航至“设置”或“网络”菜单,具体路径可能因打印机型号而异,常见的选项包括“网络设置”、“无线设置”或“以太网设置”。
3、查找IP信息:在“网络设置”菜单中,继续导航至“状态”、“信息”或“TCP/IP设置”等子菜单,您应该能找到打印机的IP地址,通常会显示在屏幕的显著位置。
二、通过电脑控制面板或设置
如果您的打印机与电脑连接在同一网络中,您也可以通过电脑来查看打印机的IP地址,以下是具体步骤:
1、打开设备管理器:在Windows系统中,可以通过控制面板或设置应用进入“设备和打印机”页面,找到已连接的打印机。
2、右键查看属性:选中目标打印机,右键点击并选择“查看设备状态”或“管理”,在弹出的窗口中,选择“端口”标签页。
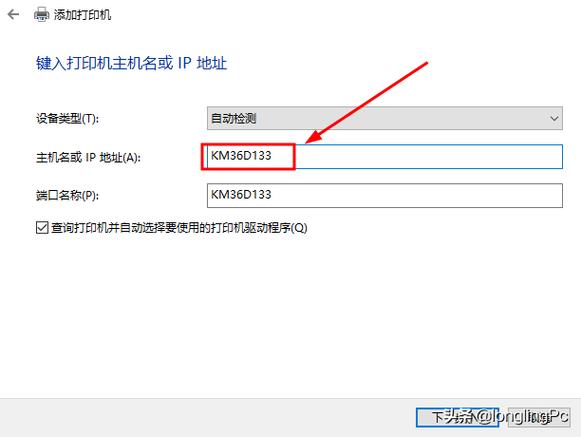
3、读取IP地址:在“端口”标签页下,您将看到打印机的连接详情,其中包含其IP地址信息。
三、通过网络浏览器访问打印机Web界面
如果您知道打印机的默认IP地址,可以直接通过网络浏览器访问打印机的管理页面,以下是具体步骤:
1、输入默认地址:在电脑的网络浏览器中,尝试输入打印机的默认IP地址(如192.168.1.100),具体地址可参考打印机的用户手册或制造商网站。
2、登录打印机管理页面:输入用户名和密码(通常是admin/admin或无密码),进入打印机的网络管理页面。
3、查看网络设置:在管理页面中,找到“网络设置”或“状态”菜单,这里会详细列出打印机的网络配置,包括当前的IP地址。
四、使用打印机卫士软件
如果您不想手动操作,可以使用一些第三方软件来查看打印机的IP地址,打印机卫士是一款智能修复打印机问题的软件,它可以自动安装打印机驱动并搜索打印机的IP地址,以下是具体步骤:
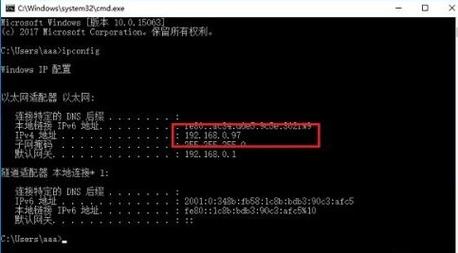
1、安装并打开打印机卫士:下载并安装打印机卫士软件。
2、搜索打印机:在网络打印机界面,首先可以看到电脑的名称及IP地址,然后点击“搜索打印机”按钮。
3、查看IP地址:软件会搜索打印机并展示其IP地址,到这步就可以看到打印机的IP地址。
五、通过路由器查看打印机IP地址
如果尚未安装打印机的驱动程序,或者已经安装了驱动程序但不想使用控制面板,请使用此路由器方法查找打印机的IP地址。
1、找到路由器的IP地址:通常可以通过输入192.168.1.1或192.168.0.1作为IP地址来访问设置页面。
2、登录路由器设置页面:输入你的路由器登录的用户名和密码,如果你忘记了路由器的密码,请重置它。
3、查看DHCP客户端列表:在左侧边栏中,选择“网络”,然后单击局域网下的DHCP客户端列表选项卡,你可以看到连接到网络的所有设备的列表,包括打印机,使用匹配的名称查找打印机,例如HP。
4、记录IP地址:在打印机旁边,你将看到它的IP地址,这就是你使用路由器在网络上定位打印机的方法,它在设置和修复打印机问题时非常有用。
查看打印机的IP地址有多种方法,您可以根据自己的实际情况选择合适的方法,希望本文能够帮助您快速准确地找到打印机的IP地址,以便更好地管理和使用打印机。