一、使用WPS进行抠图
1、插入图片:依次点击「插入」选项卡 「图片」按钮,将需要处理的图片插入到文档中。
2、打开智能抠图界面:选中图片后,出现「图片工具」选项卡,依次点击「图片工具」选项卡 「抠除背景」,在弹出的智能抠图界面中选择手动或自动抠图。
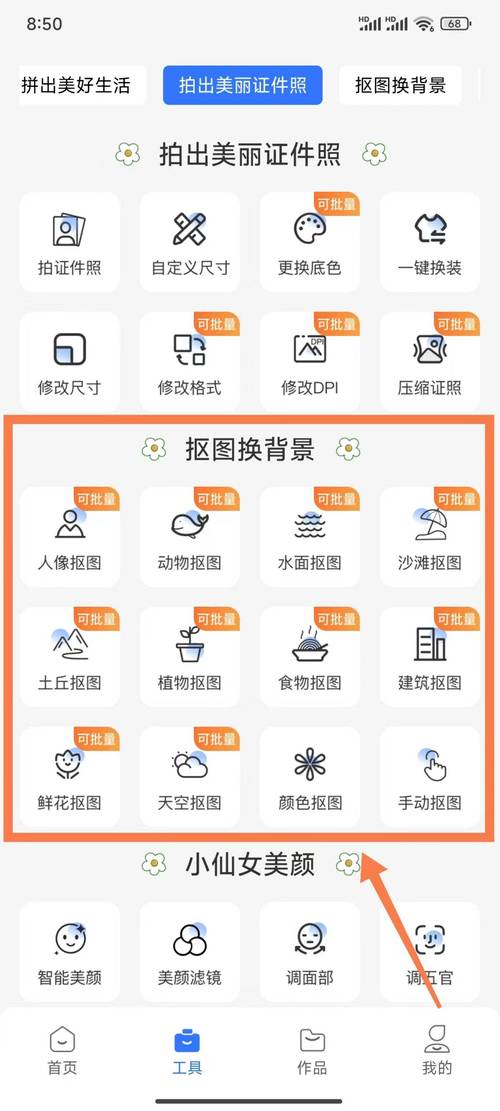
手动抠图:
设置放大比例、画笔大小等基础设置。
使用保留工具圈出需要保留的区域,使用去除工具圈出需要去除的区域,如果需要擦除已设置的保留/去除区域,可以使用橡皮擦。
完成处理后的面板可以看到抠图后的效果,点击复制图片再进行粘贴或者点击完成抠图。
自动抠图:
根据抠图依据类型(如一键抠图形、抠商品等)进行处理,AI算法将自动进行抠图。
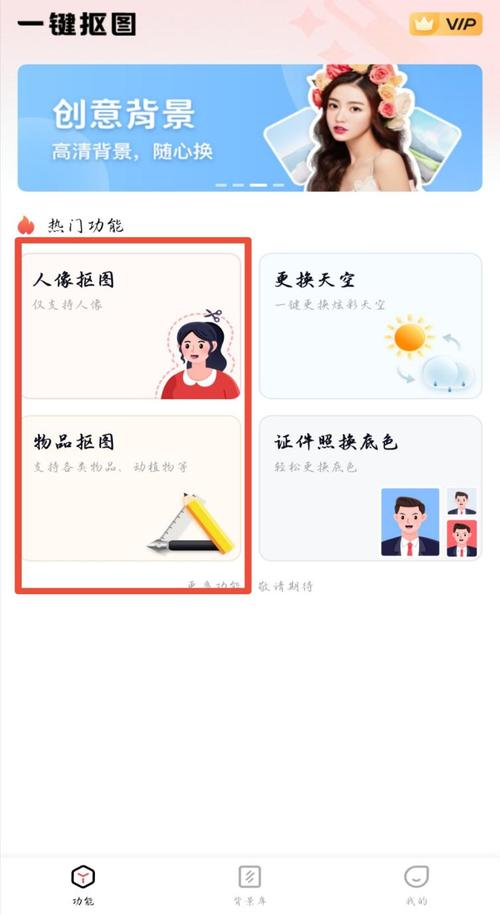
完成处理后,可以对抠图后的图片进行更换背景以及区域裁剪。
3、保存和导出:设置完成后,可以点击复制图片再进行粘贴或者点击完成抠图,抠图后的图片会替换原文档中的图片。
二、使用嗨格式抠大师进行抠图
1、打开软件并选择功能:在嗨格式抠大师主界面上,选择合适的功能,证件照抠图”、“批量抠图”等。
2、上传图片:将需要处理的图片上传至软件。
3、调整参数:根据需要调整参数,如抠图范围、边缘平滑度等。
4、开始抠图:点击“开始抠图”按钮,等待软件处理完成。

5、下载和保存:处理完成后,预览抠图效果,满意的话可以直接下载保存到本地。
三、使用Canva可画进行抠图
1、注册或登录账号:点击注册或登录你的Canva可画账号。
2、上传图片:上传一张文件大小不超过25M的图片,为了获得最佳的抠图效果,请选择一张主体边缘清晰、和背景色彩相差较大的图片。
3、开始抠图:点击“编辑图像”,再点击“抠图”,只需几秒,图片背景会自动删除,你还可以用画笔打磨抠图细节。
4、下载新的图片:立即下载全新的透明底图片,点击编辑器右上角的“导出”按钮,点击“下载”,选择PNG格式,勾选“透明背景”,将图片保存到你的设备。
四、使用Photoshop进行抠图
1、打开图片:打开PS,执行“文件——打开”或者按Ctrl+O打开素材文件。
2、解锁图层:在右边图层中,双击图层后面的锁图标,在弹出新增图层的窗口中点击“确定”。
3、选择工具:
使用魔棒工具:调整容差,鼠标点击背景,按下Delete键删除背景。
使用快速选择工具:按住鼠标左键对人物进行拖动选择,得到人物选区,再点击属性栏上的调整边缘按钮。
使用钢笔工具:慢慢绘制出需要抠取的部分,变成选区后,按Ctrl+Shift+I反选,然后按Delete键删除背景。
4、保存图片:完成抠图后,点击“文件”>“存储为”,将文件存储为PNG格式,则得到的图片就是去除背景后的图片。
五、使用在线抠图工具
1、访问网站:访问提供在线抠图服务的网站。
2、上传图片:按照网站提示上传需要处理的图片。
3、自动或手动抠图:根据网站提供的选项,选择自动抠图或手动调整抠图区域。
4、下载和保存:处理完成后,预览抠图效果,满意的话可以直接下载保存到本地。
六、注意事项
1、选择合适的工具:不同的抠图工具适用于不同的场景和需求,选择合适的工具可以提高抠图效率和质量。
2、注意细节:在抠图过程中,注意保留重要的细节和边缘,避免过度抠图导致图像失真。
3、多次尝试:如果一次抠图效果不理想,可以尝试多次调整参数或使用不同的工具进行抠图。
通过以上几种方法,你可以根据自己的需求和实际情况选择最适合你的抠图方式,轻松去除图片背景。











