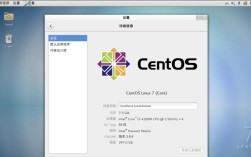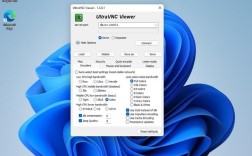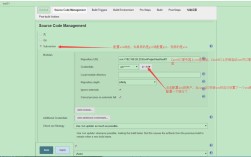重新安装电脑系统是解决电脑问题、提升性能或更换操作系统版本的有效方法,下面将详细介绍如何使用U盘重装Windows 10系统,包括准备工作、制作U盘启动器、重装系统的步骤以及相关的FAQs。
一、准备工作
在开始重装系统之前,需要做好以下准备工作:

1、备份数据:确保所有重要文件和数据已备份到外部存储设备或云存储中,避免数据丢失。
2、准备U盘:需要一个容量不小于8GB的空白U盘,用于制作系统安装盘。
3、下载系统ISO文件:从微软官方网站或其他可信来源下载Windows 10系统的ISO文件。
4、U盘启动制作软件:选择一款可靠的U盘启动制作软件,如Rufus、WePE等。
二、制作U盘启动器
使用U盘启动制作软件将下载好的系统ISO文件写入U盘,制作成可启动的U盘安装盘,以下是具体步骤(以Rufus为例):
1、插入U盘并打开Rufus软件。
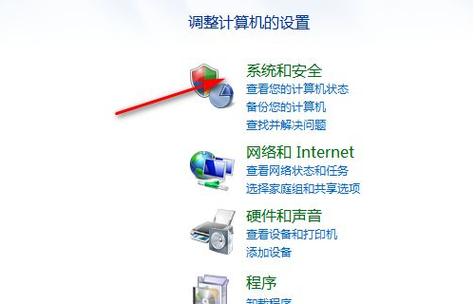
2、在“设备”下拉菜单中选择你的U盘。
3、点击“选择”按钮,找到并选中下载好的Windows 10 ISO文件。
4、点击“开始”按钮,等待Rufus将ISO文件写入U盘并制作成可启动的U盘安装盘。
5、完成后,关闭Rufus软件并安全弹出U盘。
三、重装系统步骤
1、设置BIOS:将制作好的U盘插入需要重装系统的电脑,并重启电脑,在电脑启动时,按下相应的按键(如F2、F12、Delete等)进入BIOS设置界面,在BIOS中,将U盘设置为第一启动项,并保存设置。
2、启动安装程序:重启电脑后,电脑将从U盘启动,进入Windows 10安装程序,在安装界面中,选择语言、时间和货币格式以及键盘输入方法,然后点击“下一步”。
3、开始安装:点击“现在安装”按钮,开始安装Windows 10系统,在适用的声明和许可条款界面中,勾选“我接受”复选框,并点击“下一步”。
4、选择安装类型:在选择安装类型界面中,点击“自定义:仅安装Windows(高级)”选项。
5、分区设置:在接下来的界面中,你可以选择已有的分区进行格式化或删除,也可以新建分区,对于大多数用户来说,建议选择已有的C盘分区进行格式化(注意:这将删除C盘上的所有数据),然后点击“下一步”开始安装。
6、等待安装完成:安装过程可能需要一些时间,请耐心等待,安装完成后,电脑将自动重启并进入Windows 10的初始设置界面。
7、完成设置:按照提示完成Windows 10的初始设置,包括创建用户账户、设置密码等。
四、相关FAQs
Q1: 重装系统后,原来的文件还能恢复吗?
A1: 重装系统通常会格式化系统盘(通常是C盘),导致该盘上的所有数据被删除,如果重装系统前没有备份重要文件,那么这些文件将无法恢复,建议在重装系统前务必备份重要数据。
Q2: 重装系统对电脑硬件有影响吗?
A2: 重装系统本身对电脑硬件没有直接影响,在重装系统过程中,如果操作不当或遇到意外情况(如断电、U盘损坏等),可能会导致电脑硬件出现故障或数据丢失,在重装系统时,请确保按照正确的步骤操作,并备份好重要数据,使用可靠的U盘和制作软件也是降低风险的重要措施。