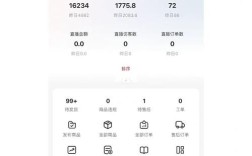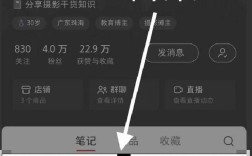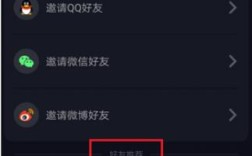一、手写签名的准备工作
手写签名的实现方式多种多样,具体方法可以根据设备和软件的不同而有所差异,以下是几种常见的手写签名方式及其详细步骤:
1、使用触摸屏或数字板:
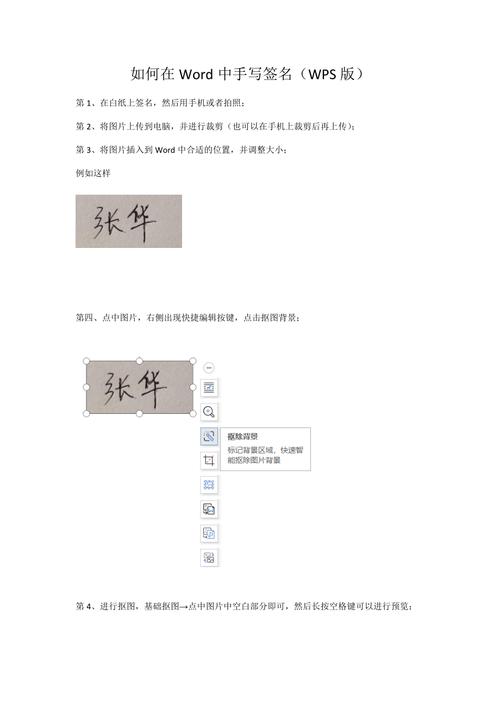
如果您的设备具有触摸屏功能或连接了数字板,可以直接在Word文档中进行手写签名。
打开Word文档,找到需要签名的位置。
使用触摸屏或数字板上的笔刷工具,手写您的签名。
根据需要调整签名的大小和位置。
2、使用鼠标绘制签名:
如果没有触摸屏或数字板,也可以使用鼠标来绘制签名。
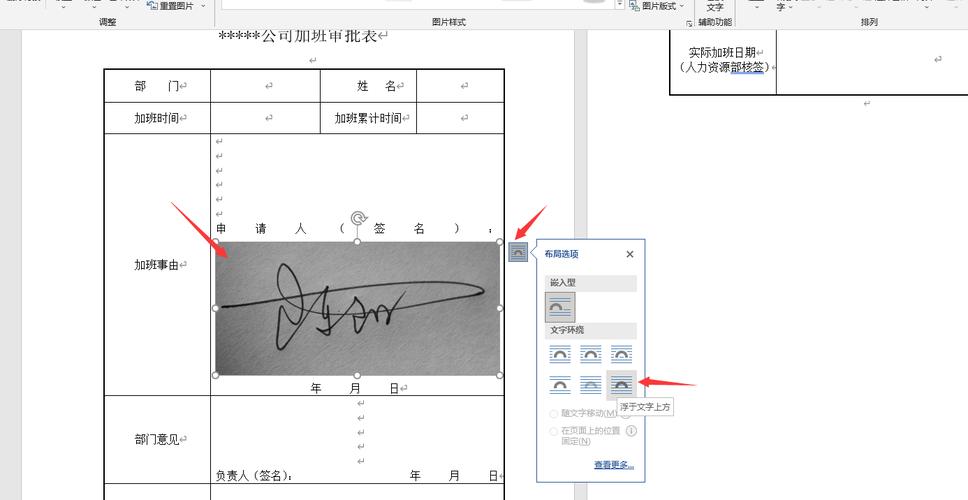
在Word文档中找到需要签名的位置。
单击“插入”选项卡上的“形状”按钮,并选择“曲线”工具。
使用鼠标在文档中绘制出您的签名。
根据需要调整签名的大小和位置。
3、使用电子签名软件:
如果需要更复杂的电子签名需求,或更多的安全性和认证功能,可以考虑使用专门的电子签名软件。
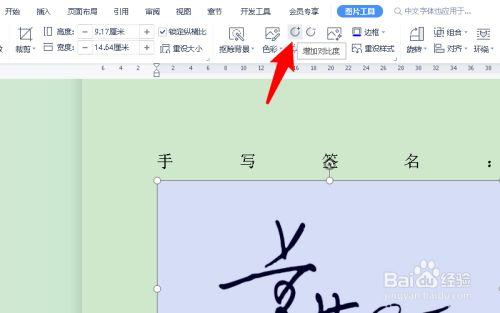
常用的电子签名软件包括Adobe Acrobat DC、DocuSign和SignEasy等。
这些软件不仅可以创建和验证电子签名,还可以用于各种类型的文档中。
4、插入手写签名图片:
另一种常见的方法是将手写签名拍照后插入到Word文档中。
在一张白纸上签下您的姓名,然后用手机拍下签名照片。
将签名图片插入到Word文档中的合适位置。
选中签名图片,点击“格式”选项卡,选择“颜色”中的“黑白50%”,使图片变为黑白。
复制签名图片,然后粘贴为图片,删除原图,保留粘贴的图片。
选中复制的图片,点击“格式”选项卡下的“颜色”中的“重新着色”>“设置透明色”,点击图片白色部分,将背景设置为透明。
将图片格式设为“浮于文字上方”,以便移动到合适的位置。
二、手写签名的保存与重用
为了方便下次使用手写签名,可以将其保存为自动图文集或快速部件:
1、保存为自动图文集:
在插入手写签名图片后,选中图片。
点击“插入”选项卡中的“快速部件”>“保存到快速部件库”。
为签名块命名,并保存。
下次需要使用时,只需在文档中插入点,然后选择“快速部件”>“签名块名称”即可。
2、另存为图片文件:
也可以将手写签名另存为图片文件,以便在其他文档中重复使用。
右键点击签名图片,选择“另存为图片”。
将图片保存到计算机上的指定位置。
三、手写签名的注意事项
在使用手写签名时,请确保签名的真实性和合法性。
如果文档需要打印或传真,请确保签名在打印或传真后的文档中仍然清晰可见。
对于重要的法律文件或合同,建议咨询专业律师或法律顾问的意见。
四、手写签名的常见问题解答
1、如何在Word文档中插入手写签名?
可以使用触摸屏或数字板直接手写签名,也可以使用鼠标绘制签名,或者将手写签名拍照后插入文档中。
2、如何调整手写签名的大小和位置?
选中签名图片或绘制的形状,使用鼠标拖动调整其大小和位置。
3、如何保存手写签名以便下次使用?
可以将手写签名保存为自动图文集或快速部件,也可以另存为图片文件。
4、手写签名在打印或传真后的文档中是否仍然有效?
是的,只要签名在打印或传真后的文档中清晰可见,就仍然有效,但请注意,对于重要的法律文件或合同,可能需要额外的认证或公证程序。
通过以上详细的步骤和解答,您应该能够在Word文档中轻松实现手写签名的插入、调整和保存,希望这些信息对您有所帮助!