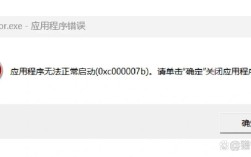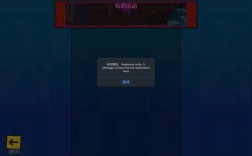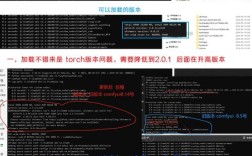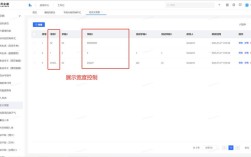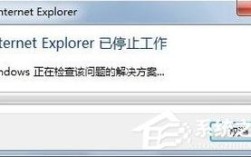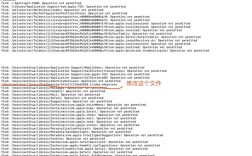Android Studio是一款广受欢迎的集成开发环境(IDE),用于开发Android应用程序,在使用过程中,开发者可能会遇到各种报错信息,这些错误可能涉及代码、配置、依赖关系等多个方面,本文将全面介绍Android Studio中常见的报错类型及其解决方案,并提供一些有用的技巧和建议。
常见报错类型及解决方案
1. Gradle构建失败
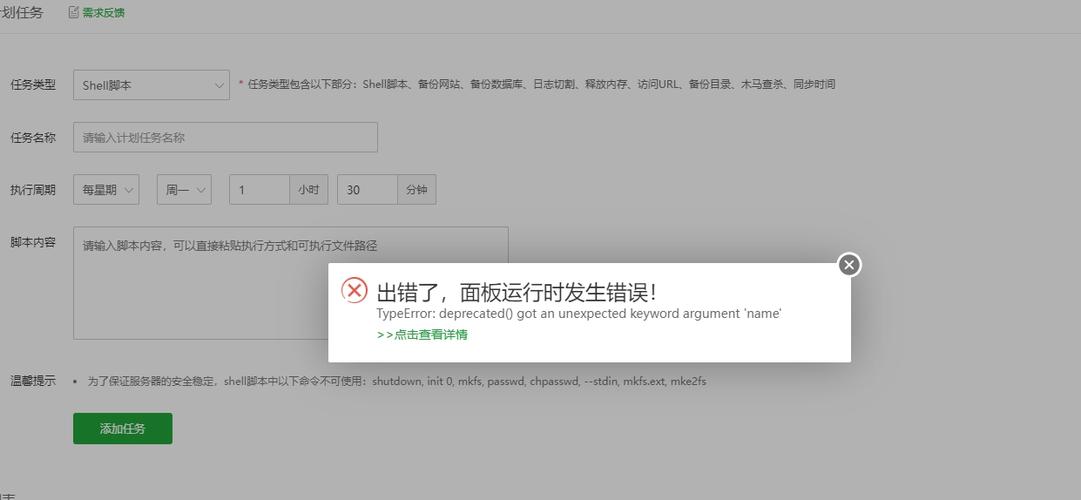
Gradle是Android构建过程的核心工具,如果构建过程中出现问题,常见的提示包括“Build failed”或“Gradle project sync failed”,以下是几种常见的原因及解决方法:
网络问题:有时Gradle无法下载所需的依赖项,导致构建失败,确保你的网络连接正常,或者尝试更换网络环境。
缓存问题:清理Gradle缓存可以解决很多构建问题,在Android Studio中,点击“File” > “Invalidate Caches / Restart…”,然后选择“Invalidate and Restart”。
依赖冲突:检查项目的build.gradle文件,确保没有重复的依赖项,使用./gradlew app:dependencies命令查看所有依赖项,并解决冲突。
2. SDK找不到
如果你在创建项目时遇到SDK未找到的错误,可以尝试以下方法:

安装必要的SDK组件:在Android Studio中,打开“Preferences” > “Appearance & Behavior” > “System Settings” > “Android SDK”,确保所有必要的SDK组件都已安装。
更新SDK路径:有时SDK路径设置不正确会导致找不到SDK,检查项目的local.properties文件,确保sdk.dir指向正确的SDK路径。
3. Java版本不匹配
如果你的项目要求特定版本的Java,但系统中安装的版本不匹配,可能会导致编译错误,解决方法如下:
安装所需版本的JDK:从Oracle或OpenJDK官网下载并安装所需版本的JDK。
配置JAVA_HOME环境变量:将JAVA_HOME设置为新安装的JDK路径,并在PATH中添加%JAVA_HOME%/bin。
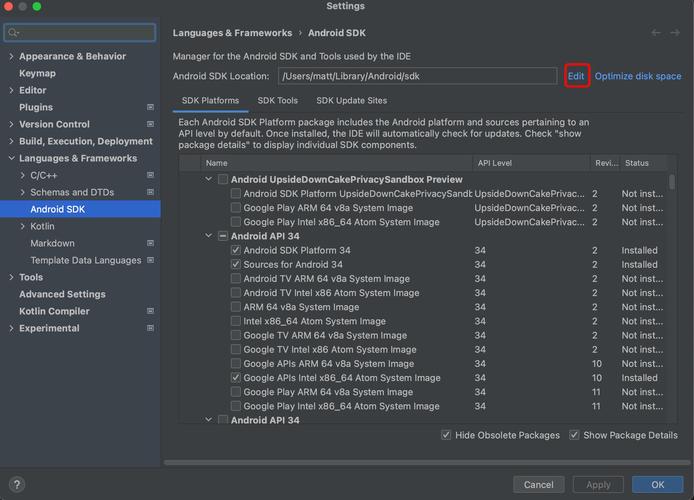
4. 依赖冲突
依赖冲突是另一个常见的问题,通常是由于多个库之间存在版本不兼容的情况,解决方法如下:
使用依赖管理工具:如Maven或Gradle,可以帮助管理和解决依赖冲突,确保你的build.gradle文件中正确配置了依赖项。
排除冲突依赖:在build.gradle文件中使用exclude关键字排除冲突的依赖项。
- implementation('com.example:library') {
- exclude group: 'com.conflicting', module: 'library'
- }
5. IDE错误
在使用Android Studio的过程中,有时会遇到“IDE Error Occurred”的错误提示,以下是一些常见的解决方法:
重启Android Studio:有时候简单的重启可以解决问题。
禁用插件:某些插件可能会导致IDE错误,尝试禁用最近安装的插件,看看问题是否解决。
更新Android Studio:确保你使用的是最新版本的Android Studio,因为新版本通常会修复已知的错误。
| 报错类型 | 可能原因 | 解决方法 |
| Gradle构建失败 | 网络问题、缓存问题、依赖冲突 | 确保网络连接正常、清理缓存、解决依赖冲突 |
| SDK找不到 | 未安装必要组件、SDK路径设置错误 | 安装必要组件、更新SDK路径 |
| Java版本不匹配 | 系统Java版本与项目要求不符 | 安装所需版本的JDK、配置JAVA_HOME环境变量 |
| 依赖冲突 | 多个库之间存在版本不兼容 | 使用依赖管理工具、排除冲突依赖 |
| IDE错误 | 未知原因 | 重启Android Studio、禁用插件、更新Android Studio |
相关问答FAQs
Q1: Android Studio中如何忽略特定的警告?
A1: 你可以使用@SuppressWarnings注解来忽略特定的警告,如果你有一个方法存在未使用变量的警告,可以在方法签名前添加@SuppressWarnings("unused")注解,这样编译器就不会对该警告进行检查。
Q2: 如果Android Studio中的代码编辑页显示红色错误,但应用可以正常运行,该怎么办?
A2: 这种情况可能是由于缓存问题导致的,你可以尝试以下几种方法:
1、点击Android Studio菜单“File” > “Invalidate Caches / Restart…”,然后选择“Invalidate and Restart”。
2、删除用户目录下的.AndroidStudio文件夹中的缓存文件。
3、删除工程目录下的.gradle和.idea文件夹,然后重新同步项目。
4、如果以上方法都不奏效,考虑升级Android Studio到最新版本。