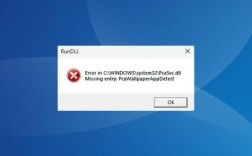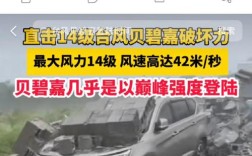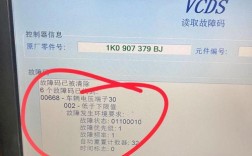打印机驱动安装报错是一个常见问题,尤其在使用Windows系统时,以下是关于这一问题的详细解答:
问题根源及常见原因
1、驱动程序不兼容:旧版或第三方驱动程序可能与当前操作系统不兼容。

2、系统权限限制:安装过程中缺乏足够的管理员权限也会导致安装失败。
3、硬件冲突:与其他已安装的硬件设备驱动发生冲突。
4、网络连接问题:对于网络打印机,不稳定的网络连接或配置错误会阻碍驱动的安装。
解决方法
1、确认操作系统版本和位数
确保下载的驱动程序与计算机的操作系统位数一致,Windows XP默认为32位驱动程序。
2、检查打印机服务状态

打开“计算机管理”,找到“Print Spooler”服务,将其启动类型设置为“自动”,并确保其正在运行。
3、删除旧的驱动程序
在设备管理器中卸载现有的打印机驱动,然后重新安装新驱动。
4、使用Windows自带向导
打开“控制面板”,选择“设备和打印机”,点击“添加打印机”,按照向导完成安装。
5、手动安装驱动程序
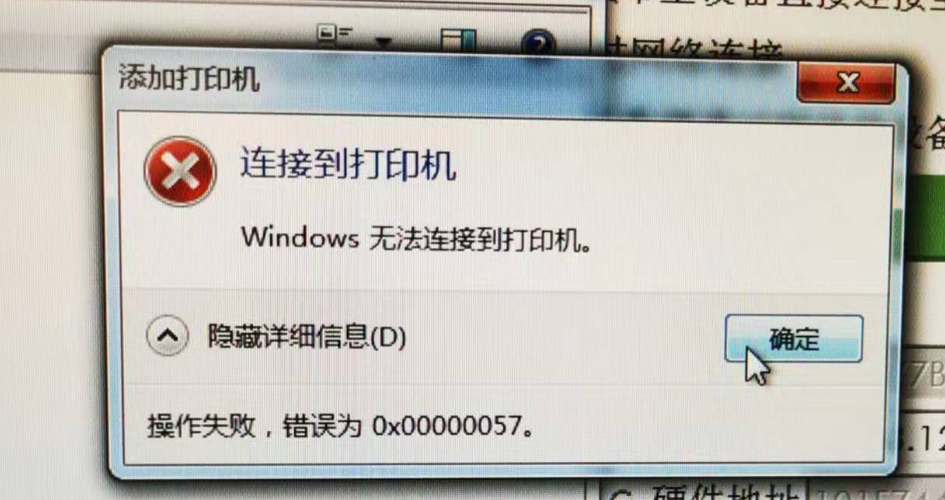
如果自动安装失败,可以尝试手动指定安装路径,通常在C:\Program Files (x86)\Drivers文件夹中。
6、更新操作系统
确保操作系统是最新的,这有助于解决兼容性问题。
7、使用打印机卫士
打印机卫士是一款专门用于解决打印机驱动问题的软件,可以自动检测并修复驱动程序的安装问题。
相关FAQs
1、如何彻底删除打印机驱动?
在设备管理器中找到打印机驱动,右键选择卸载,删除C:\Windows\System32\spool\prtprocs下的所有文件,然后重启电脑。
2、打印机驱动安装后无法打印怎么办?
检查打印机电源和连接是否正常,尝试重启打印机和计算机,如果问题依旧,重新安装驱动程序或使用“打印机卫士”进行修复。
通过上述方法,可以有效解决打印机驱动安装报错的问题,恢复打印机的正常使用。