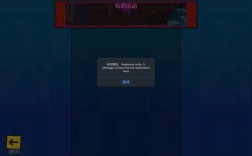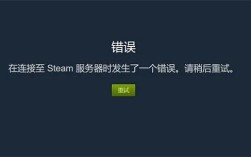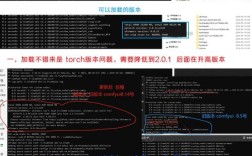关于Refind报错的详细分析与解决方案
Refind(ReFind)是一款用于Mac系统的开源软件,它允许用户在macOS上引导多种操作系统,在使用过程中,用户可能会遇到各种报错问题,本文将详细分析Refind报错的原因、提供解决方法,并通过表格形式列出常见报错及其解决方案。
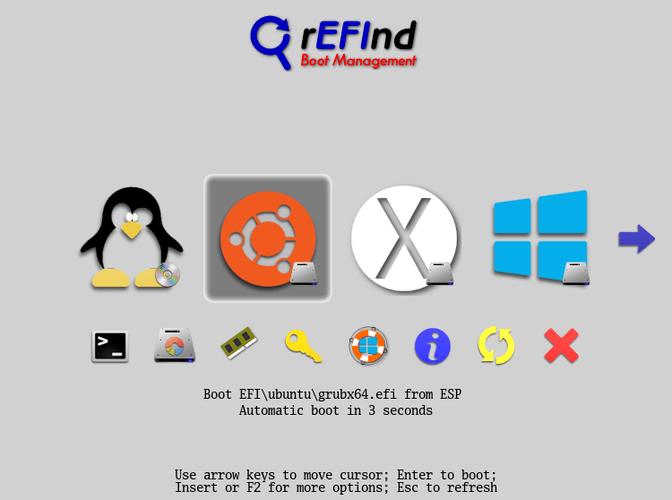
Refind报错的常见原因及解决方法
| 报错类型 | 可能原因 | 解决方法 |
| rEFInd No partitions available for booting | 没有可用的启动分区 | 确保硬盘上存在可引导的操作系统分区,如果使用的是UEFI模式,确保EFI分区已正确配置。 |
| rEFInd Not a directory | 指定的路径不是目录 | 检查配置文件中的路径是否正确,并确保路径指向一个有效的目录。 |
| rEFInd File not found | 文件未找到 | 确认文件路径和名称是否正确,并检查文件是否存在于指定位置。 |
| rEFInd Bad configuration file | 配置文件错误 | 检查配置文件的格式和内容是否符合要求,必要时参考官方文档进行修正。 |
| rEFInd Unsupported filesystem | 不支持的文件系统 | 确保使用的文件系统受Refind支持,如HFS+、FAT32、NTFS等。 |
| rEFInd Unable to mount EFI partition | 无法挂载EFI分区 | 确保EFI分区存在且未损坏,尝试使用磁盘工具修复EFI分区。 |
| rEFInd Invalid signature | 无效的签名 | 检查操作系统安装是否完整,必要时重新创建或修复启动记录。 |
详细分析与步骤
1. 检查启动分区
确保硬盘上存在可引导的操作系统分区,如果使用的是UEFI模式,确保EFI分区已正确配置。
步骤:
打开“磁盘工具”应用程序。
选择你的硬盘,然后点击“分区”标签。
确保至少有一个分区被标记为“可启动”。

如果使用的是UEFI模式,确保EFI分区已正确配置。
2. 检查配置文件
检查配置文件的格式和内容是否符合要求,必要时参考官方文档进行修正。
步骤:
打开配置文件(通常位于/EFI/refind/refind.conf)。
确保文件中的路径和设置正确无误。
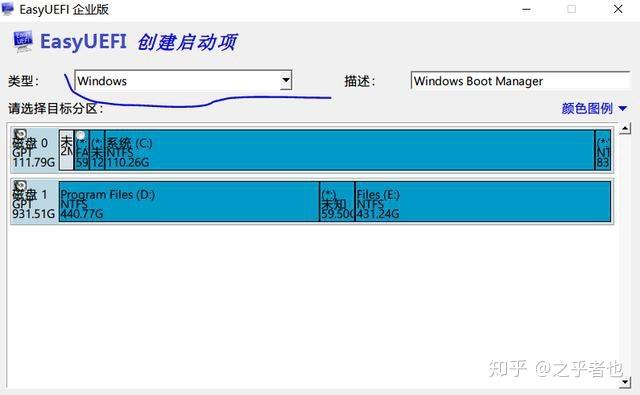
如果不确定如何修改,可以参考官方文档或寻求社区帮助。
3. 检查文件系统
确保使用的文件系统受Refind支持,如HFS+、FAT32、NTFS等。
步骤:
打开“磁盘工具”应用程序。
选择你的硬盘或分区,然后点击“信息”标签。
检查文件系统类型是否受Refind支持。
如果需要更改文件系统,请先备份数据,然后使用磁盘工具进行转换。
4. 修复EFI分区
确保EFI分区存在且未损坏,尝试使用磁盘工具修复EFI分区。
步骤:
打开“磁盘工具”应用程序。
选择你的硬盘,然后点击“急救”标签。
选择EFI分区,然后点击“修复磁盘”。
如果修复过程中发现问题,请按照提示进行操作。
5. 重建或修复启动记录
检查操作系统安装是否完整,必要时重新创建或修复启动记录。
步骤:
对于Windows系统,可以使用Windows安装介质启动到恢复模式,然后选择“命令提示符”。
输入bootrec /fixmbr和bootrec /fixboot命令来修复启动记录。
对于macOS系统,可以使用macOS安装介质启动到恢复模式,然后选择“磁盘工具”。
选择你的硬盘,然后点击“急救”标签来进行修复。
相关问答FAQs
Q1: Refind安装后无法启动怎么办?
A1: 如果Refind安装后无法启动,可以尝试以下步骤:
确保已正确安装Refind,并且配置文件(refind.conf)中的设置正确。
检查是否有其他启动管理器干扰,如Clover或Chameleon,如果有,请暂时禁用它们。
如果问题依旧存在,可以尝试重新安装Refind,或者查看官方论坛和社区寻求帮助。
Q2: Refind更新后出现错误怎么办?
A2: 如果Refind更新后出现错误,可以尝试以下步骤:
首先检查是否有已知的更新问题,官方通常会在发布更新后不久发布修复补丁或解决方案。
如果问题是由于配置文件引起的,可以尝试恢复到更新前的配置文件,或者根据官方指南进行调整。
如果问题依旧存在,可以考虑回滚到之前的稳定版本,或者联系官方支持获取帮助。