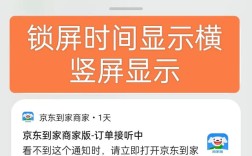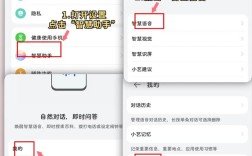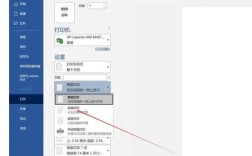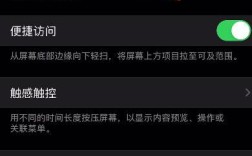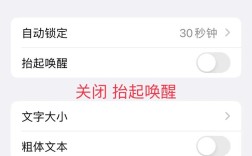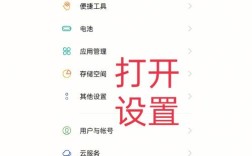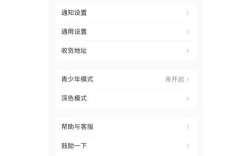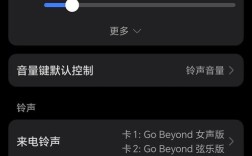在使用Internet Explorer(IE浏览器)进行打印预览操作时,可能会遇到各种报错问题,这些问题可能由浏览器设置、插件冲突、系统兼容性等多种因素导致,以下是一些常见的解决方案和步骤,帮助您解决IE打印报错的问题:
1、检查浏览器设置
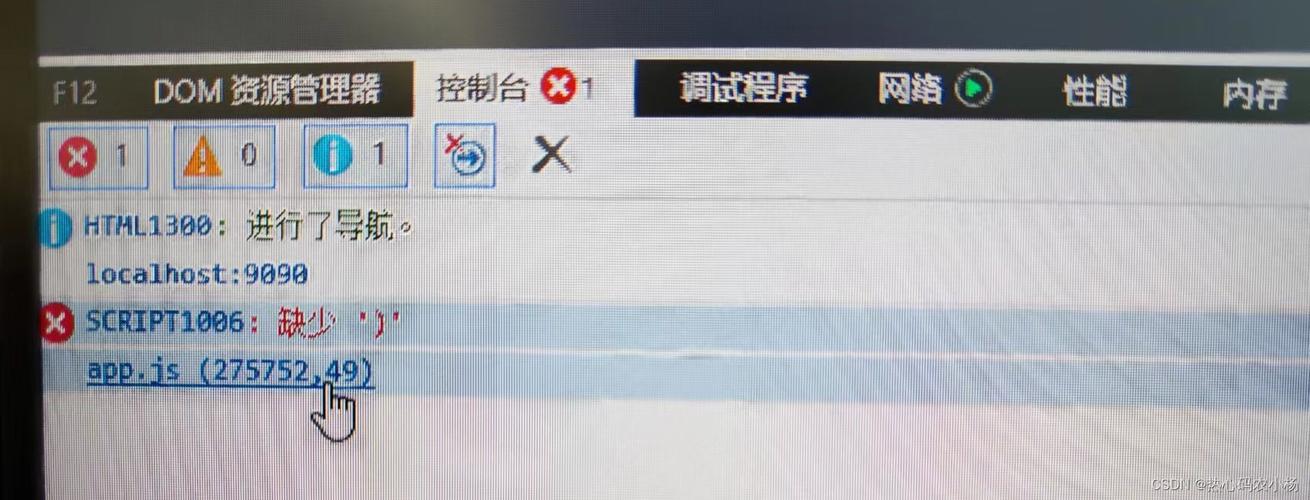
重置IE浏览器:关闭所有Internet Explorer窗口,然后按下“WINDOWS+R”,在搜索框内输入inetcpl.cpl,按回车,点击“高级”选项卡,选择“重置”,勾选“删除个性化设置”,再点击“重置”。
禁用弹出窗口阻止程序:打开IE浏览器,点击菜单栏的“工具”,选择“弹出窗口阻止程序”,将其关闭。
2、更新或重新安装IE浏览器
重装IE浏览器:通过“控制面板”中的“程序和功能”进入“打开或关闭Windows功能”,先取消勾选“Internet Explorer”,点击“确定”,然后重新勾选并再次点击“确定”,完成IE浏览器的重装。
使用命令行卸载和安装:如果常规方法无法解决问题,可以尝试使用命令行卸载和重新安装IE浏览器,使用命令FORFILES /P %WINDIR%\servicing\Packages /M MicrosoftWindowsInternetExplorer*11.*.mum /c "cmd /c echo Uninstalling package @fname && start /w pkgmgr /up:@fname /quiet /norestart"来卸载IE11,然后重启电脑并重新安装。
3、检查和管理加载项
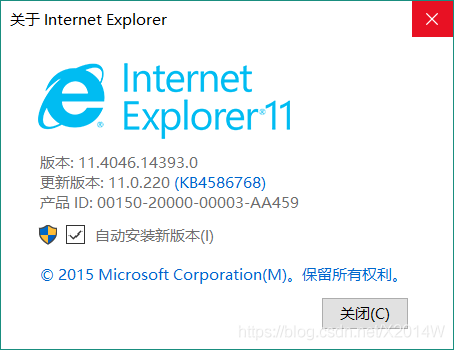
启用Java插件:打开IE浏览器,点击菜单栏的“工具”,选择“管理加载项”,启用与Java相关的加载项,因为很多打印功能是通过Java插件实现的。
禁用不必要的插件:如果某些插件可能导致冲突,可以在“管理加载项”中禁用它们,看看是否能解决问题。
4、更新打印机驱动程序
检查打印机驱动:确保打印机驱动程序是最新的,点击“开始”按钮,进入“控制面板”,选择“设备和打印机”,右键点击打印机选择“属性”,然后在“驱动程序”选项卡中更新驱动程序。
删除重复打印机:如果在系统中安装了多个相同的打印机,可能会导致识别错误,只需保留一个有效的打印机即可。
5、更换浏览器

使用其他浏览器:由于IE存在较多兼容性问题,建议使用其他现代浏览器如谷歌浏览器、火狐浏览器等,这些浏览器对HTML5和CSS3的支持更好,打印功能也更加稳定。
6、系统兼容性检查
检查操作系统版本:确保操作系统和IE浏览器的版本兼容,如果使用的是较老的操作系统,建议升级到最新的Windows版本,以获得更好的支持和安全性。
运行系统更新:定期运行Windows Update,确保系统和所有组件都是最新的,这有助于修复已知的漏洞和不兼容性问题。
7、排查网络问题
网络共享打印机:如果是通过网络共享打印机,确保网络连接正常,并且共享设置正确,有时网络问题也会导致打印失败。
8、常见问题FAQs
Q1:重置IE浏览器后仍无法打印怎么办?
A1:尝试使用系统还原点恢复到之前的状态,或者使用系统修复工具检查系统文件是否有损坏。
Q2:打印特定网站页面时出现问题,如何解决?
A2:尝试清除浏览器缓存和Cookie,或者在无痕浏览模式下打开该页面进行打印。
Q3:为什么打印机在其他应用程序中可以正常使用,但在IE中不行?
A3:可能是IE浏览器的设置或插件冲突导致的,建议按照上述步骤检查和调整IE设置。
Q4:如何避免未来再次出现类似问题?
A4:定期更新操作系统和浏览器,避免安装不必要的插件,保持良好的网络安全习惯。
通过以上步骤和建议,您应该能够解决大多数IE浏览器打印报错的问题,如果问题依然存在,建议联系技术支持或使用其他更为现代和稳定的浏览器。