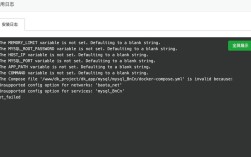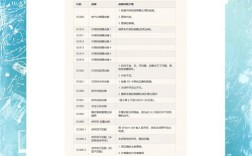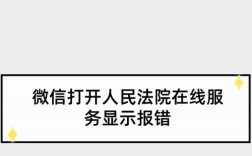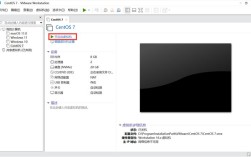iaStorA.sys 报错的全面解析与解决方案
当用户在使用计算机时遇到 iaStorA.sys 报错,这通常意味着系统在运行过程中遇到了一些严重的错误,iaStorA.sys 是 Intel® 快速存储技术(Intel® RST)驱动模块的一部分,它主要负责管理硬盘阵列和提供性能优化,本文将详细探讨 iaStorA.sys 报错的原因及相应的解决方法。
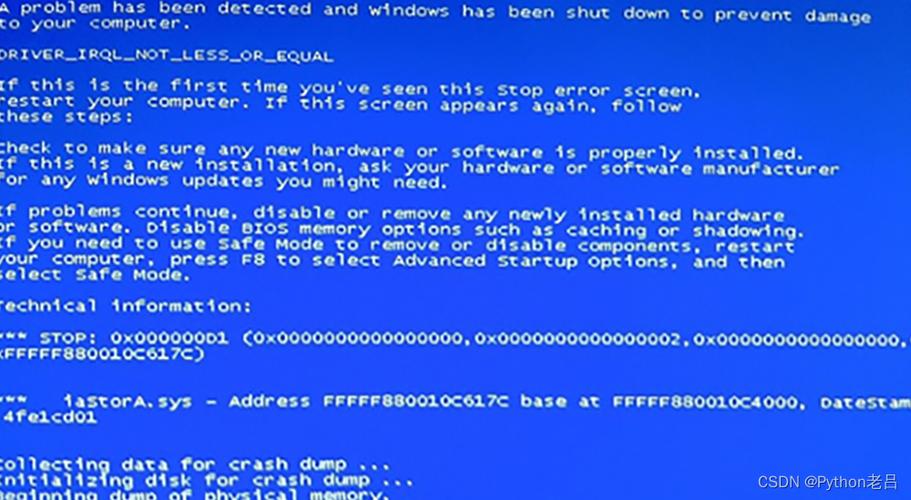
一、报错原因分析
1、BIOS 参数问题:
iaStorA.sys 组件与 BIOS 中的 SATA Operation 参数密切相关,BIOS 设置不当,如从 RAID 模式切换到 AHCI 模式,可能会导致系统引导出错并出现 iaStorA.sys 蓝屏死机。
主板电池没电也可能导致 BIOS 恢复默认设置,从而引发该问题。
2、iaStorA.sys 文件损坏:
安装不兼容的软件或驱动程序可能导致 iaStorA.sys 文件损坏。
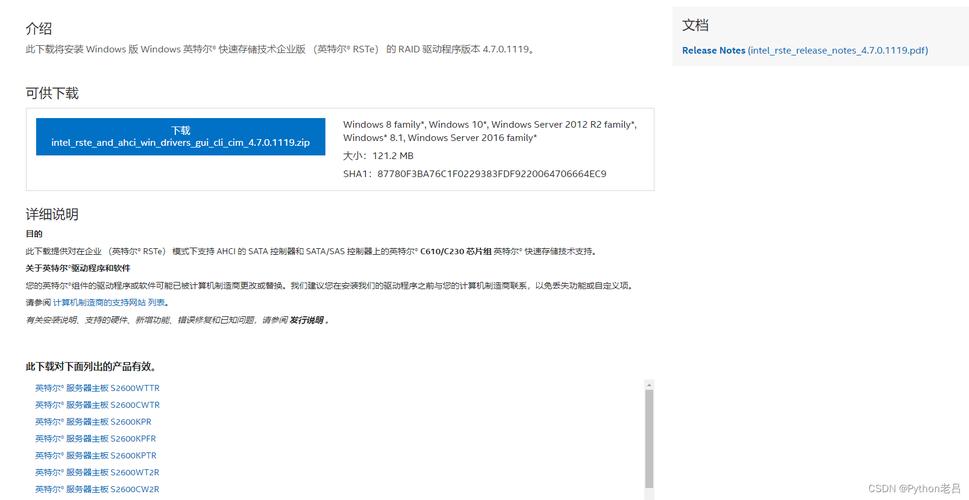
病毒或木马感染也可能破坏该文件,导致系统无法正常运行。
硬盘固件不稳定同样可能引发此类问题。
3、驱动程序问题:
过时或损坏的驱动程序是常见的 iaStorA.sys 报错原因之一。
Windows Update 的启动服务未设置为自动也可能导致相关错误。
4、硬件问题:
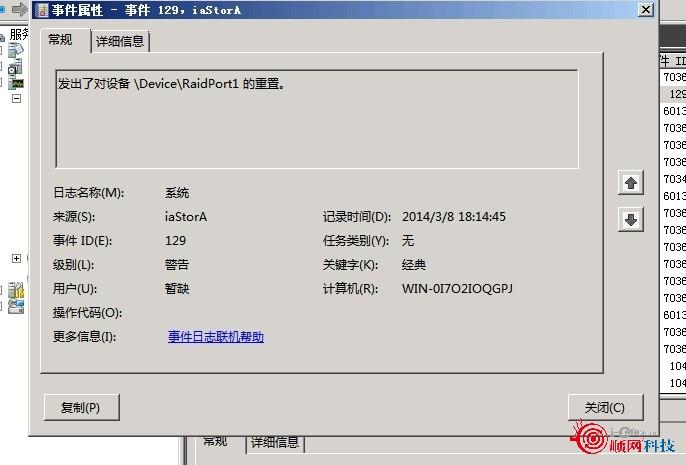
内存问题、散热不良等硬件故障同样可能引发 iaStorA.sys 报错。
5、操作系统问题:
在某些情况下,操作系统本身的问题也可能导致 iaStorA.sys 报错。
二、解决方案详解
1、重置 BIOS 设置:
如果怀疑是 BIOS 参数问题导致的 iaStorA.sys 报错,可以尝试重置 BIOS 设置,进入 BIOS 界面后,找到 SATA Operation 参数设置选项,根据需要进行调整(如将 RAID 模式改为 AHCI 模式或 vice versa)。
2、更新或重新安装驱动程序:
访问英特尔下载中心,下载并安装最新的 Intel® 快速存储技术驱动程序。
如果已经安装了最新版本的驱动程序但仍出现问题,可以尝试卸载当前驱动程序后重新安装。
3、检查并修复系统文件:
使用 Windows 自带的系统文件检查器(SFC)扫描并修复受损的系统文件。
如果怀疑是病毒或木马导致的 iaStorA.sys 文件损坏,应使用杀毒软件进行全面扫描和清除。
4、调整 Windows Update 设置:
确保 Windows Update 的启动服务已设置为自动。
5、硬件检测与维护:
检查内存是否正常工作,必要时更换内存条。
确保计算机内部清洁无尘,散热良好。
6、系统还原或重装:
如果以上方法均无法解决问题,可以考虑使用系统还原功能将系统恢复到之前的状态。
作为最后的手段,可以尝试重装系统以彻底解决 iaStorA.sys 报错问题。
iaStorA.sys 报错是一个涉及多个方面的复杂问题,通过仔细分析报错原因并采取相应的解决措施,大多数用户可以成功解决这一问题并恢复计算机的正常运行,如果问题依然存在,建议寻求专业技术支持以确保计算机的稳定性和安全性。