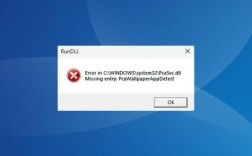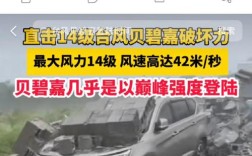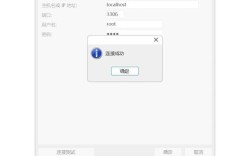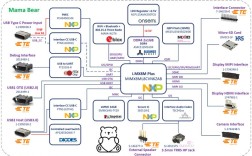开机报错代码及其解决方法
常见错误代码及原因
| 错误代码 | 原因 |
| 0xc0000185 | 引导配置数据丢失或包含错误,导致系统无法启动。 |
| 0xc0000001 | 引导设备问题或引导文件损坏。 |
解决方法
1、错误代码0xc0000185

方法一:使用Windows安装介质修复
步骤:创建一个可启动的Windows安装介质(USB或DVD),然后重启电脑并从该介质启动,选择“修复您的计算机” > “疑难解答” > “高级选项” > “命令提示符”,在命令提示符中输入以下命令并按回车:
```shell
Bootrec /fixMBR
Bootrec /fixBoot
Bootrec /rebuildBCD

```
解释:这些命令将修复主引导记录、引导扇区和重建引导配置数据。
方法二:尝试重新启动并进入安全模式
步骤:长按电源键强制关机三次,出现自动修复界面后,选择“高级选项” > “疑难解答” > “高级选项” > “启动设置”,然后重启并按F4进入安全模式,检查最近安装的软件或更新的驱动,卸载可能导致问题的软件或驱动。
2、错误代码0xc0000001
方法一:自动修复

步骤:在启动到Win10启动徽标时,长按电源键强制关机三次,重复此操作直到出现自动修复界面,点击“高级选项” > “疑难解答” > “高级选项” > “启动设置”,然后重启并按F4进入安全模式,检查并卸载最近安装的软件或更新的驱动。
方法二:使用系统还原点
步骤:如果之前创建了系统还原点,可以在自动修复界面选择“疑难解答” > “高级选项” > “系统还原”,选择一个还原点进行还原。
相关FAQs
1、Q1:如何创建Windows安装介质?
A1:可以使用微软官方的MediaCreationTool工具来创建一个可启动的Windows安装介质,下载并运行该工具,选择“为另一台电脑创建安装介质”,然后按照提示操作即可。
2、Q2:如何在安全模式下卸载软件或驱动?
A2:在安全模式下,打开“控制面板” > “程序和功能”,找到需要卸载的软件并右键点击卸载,对于驱动,可以打开“设备管理器”,找到相关硬件并右键点击“卸载设备”。
3、Q3:如果以上方法都无效,还有其他解决方案吗?
A3:如果所有方法都无效,可能需要考虑重装操作系统,在此之前,建议备份重要数据以防止数据丢失。
通过上述方法和步骤,可以有效地解决常见的开机报错问题,确保电脑能够正常启动,如果问题仍未解决,建议联系专业技术支持以获取进一步帮助。