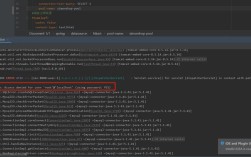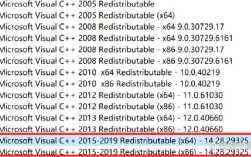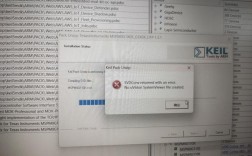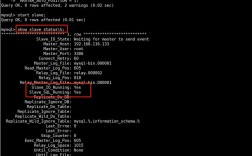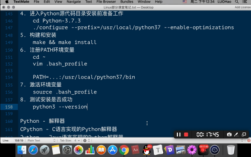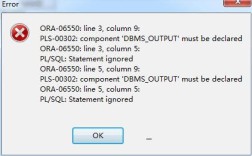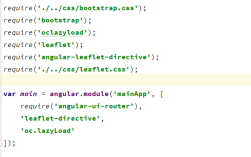cmd运行报错的常见原因及解决方法
在使用Windows操作系统时,命令提示符(CMD)是一个常用的工具,有时用户可能会遇到CMD运行报错的问题,本文将详细探讨这些报错的原因及其解决方法,并提供相关的FAQs以帮助用户更好地理解和解决这些问题。
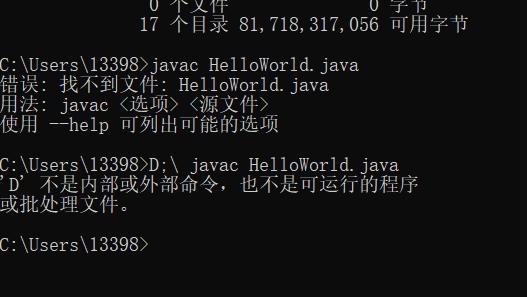
| 报错类型 | 错误信息 | 原因 | 解决方法 |
| Bad Command or File Name | "错误的命令或文件名" | 输入的命令无效,或者系统在查找路径中找不到相应的可执行文件。 | 检查输入的命令是否正确,确保没有拼写错误,并确认文件路径是否正确,如果命令需要指定路径,请提供完整路径。 |
| Access Denied | "拒绝存取" | 试图删除具有只读属性的文件,或者多个进程同时存取同一文件,或者在设有只读权限的网络文件夹中写入文件。 | 去掉文件的只读、隐含等属性,或保证同一时候只有一个进程在读写文件,以及去掉网络文件夹的只读权限。 |
| Drive not Ready | "驱动器未准备好" | 存取可移动磁盘时,磁盘未插入或未准备就绪。 | 将磁盘插好后重试,如果是软盘或光盘,请确保其已插入驱动器并可以读取。 |
| Write Protect Error | "写保护错误" | 试图向写了保护的磁盘(通常是软盘)写入信息。 | 将磁盘的写保护去掉即可,如果是软盘,请检查写保护开关是否关闭。 |
| General Error | "常规错误" | DOS无法识别指定的磁盘格式,如软盘未格式化。 | 用FORMAT等命令格式化磁盘或转换成DOS能识别的格式。 |
| Abort, Retry, Ignore, Fail? | "中止,重试,忽略,失败?" | 磁盘未准备好或其他I/O错误。 | 根据提示选择操作:A则取消操作并返回DOS提示符;R则表示再试一次;I则忽略此错误并继续;F则跳过此错误(通常选择此项)。 |
| File not Found | "文件未找到" | 使用很多命令时若找不到指定的文件会出现该提示。 | 确保文件名输入正确,并在正确的目录下运行命令。 |
| Incorrect DOS Version | "错误的DOS版本" | 当要执行的命令发现当前的DOS版本与这个命令所期待的DOS版本不相同。 | 确认当前系统环境是否支持该命令,或者尝试更新系统。 |
| Invalid Directory | "非法目录" | 输入了不存在或无效的目录。 | 检查输入的目录是否存在,确保没有拼写错误。 |
| Invalid Drive Specification | "指定的驱动器非法" | 输入的驱动器不存在,或者有些驱动器需要加载相应的驱动程序才能被识别。 | 确认驱动器存在且已连接,必要时加载相应的驱动程序。 |
| Syntax Error | "语法错误" | 输入的命令包含无效的语法。 | 检查命令的语法是否正确,参考相关文档或帮助信息。 |
| Required Parameter Missing | "缺少必要的参数" | 在执行命令时漏掉了必要的参数。 | 补全缺失的参数,可以参考命令的帮助信息(通常使用命令的/?选项)。 |
| Invalid Parameter | "非法参数" | 输入了无效的参数。 | 检查输入的参数是否正确,确保没有拼写错误,并参考命令的帮助信息。 |
| Not enough memory | "内存不足" | 执行程序时发现所需的内存大于可用内存。 | 关闭不必要的程序以释放内存,或者增加系统内存。 |
| Divide Overflow | "除数为零" | 系统不稳定或程序本身有问题。 | 重新启动系统后再运行该程序,或者检查程序代码是否有逻辑错误。 |
| Runtime Error | "运行时间错误" | 类似于“除数为零”的错误。 | 重新启动系统后再运行该程序,或者检查程序代码是否有逻辑错误。 |
| Error in EXE file | "EXE文件有错误" | 可执行文件已经损坏。 | 使用一个好的可执行文件替换损坏的文件。 |
常见问题解答(FAQs)
1、问题:CMD闪退怎么办?
答案: CMD闪退通常是由于注册表中的AutoRun项引起的,可以通过以下步骤解决:
1. 打开注册表编辑器(按Win+R,输入regedit,回车)。
2. 导航到HKEY_CURRENT_USER\Software\Microsoft\Command Processor。
3. 找到名为AutoRun的值,将其删除或清空。
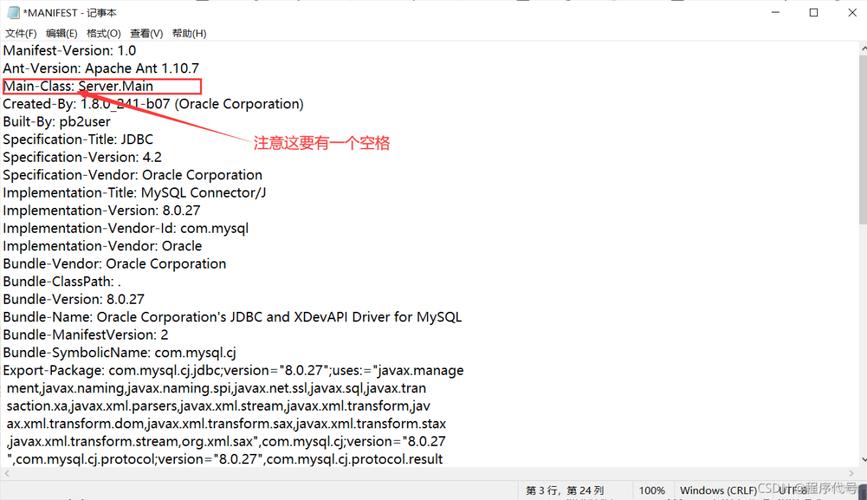
4. 保存更改并重启计算机。
2、问题:所有CMD命令都无法执行怎么办?
答案: 如果所有CMD命令都无法执行,可能是由于环境变量Path设置不正确,可以通过以下步骤解决:
1. 右击桌面的“计算机”,选择“属性”。
2. 点击“高级系统设置”,进入“系统属性”窗口。
3. 点击“环境变量”按钮,找到系统变量中的Path变量。
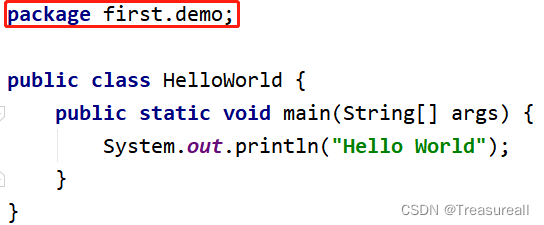
4. 双击Path变量,编辑其值,确保包含%SystemRoot%\system32;%SYSTEMROOT%\System32\WindowsPowerShell\v1.0\。
5. 保存更改并重启计算机。
通过以上方法和FAQs,用户可以有效地解决CMD运行报错的问题,提高系统使用的顺畅度和效率,希望本文能对遇到类似问题的用户有所帮助。