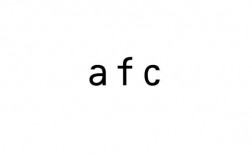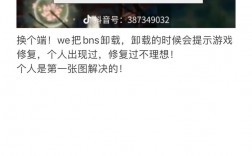一、问题原因
1、Excel首选项损坏:
当Excel首选项文件(如com.microsoft.Excel.plist)损坏时,可能导致应用程序无法正常运行。

2、后台程序干扰:
某些在后台运行的程序可能会干扰Excel的正常启动和运行。
3、应用程序文件损坏:
如果Excel的应用程序文件本身损坏,也会导致报错。
4、用户帐户配置文件损坏:
用户帐户配置文件的损坏也可能影响Excel的正常使用。
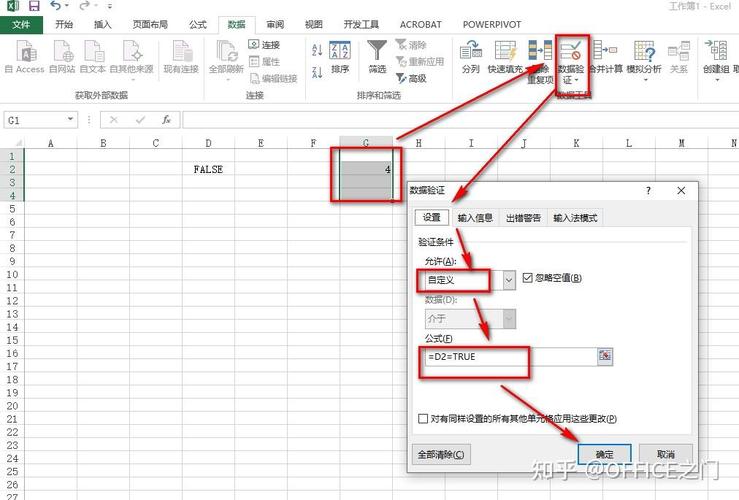
5、第三方插件或VBA代码错误:
某些第三方插件或VBA代码中的错误可能导致Excel运行时出现错误。
6、不兼容的文件格式或损坏的文件:
在尝试打开或合并某些特定格式或损坏的Excel文件时,可能会出现报错。
7、Windows创建的文档在Mac上运行时出错:
由于Windows和Mac操作系统的差异,某些在Windows上创建的文档在Mac上运行时可能会出错。
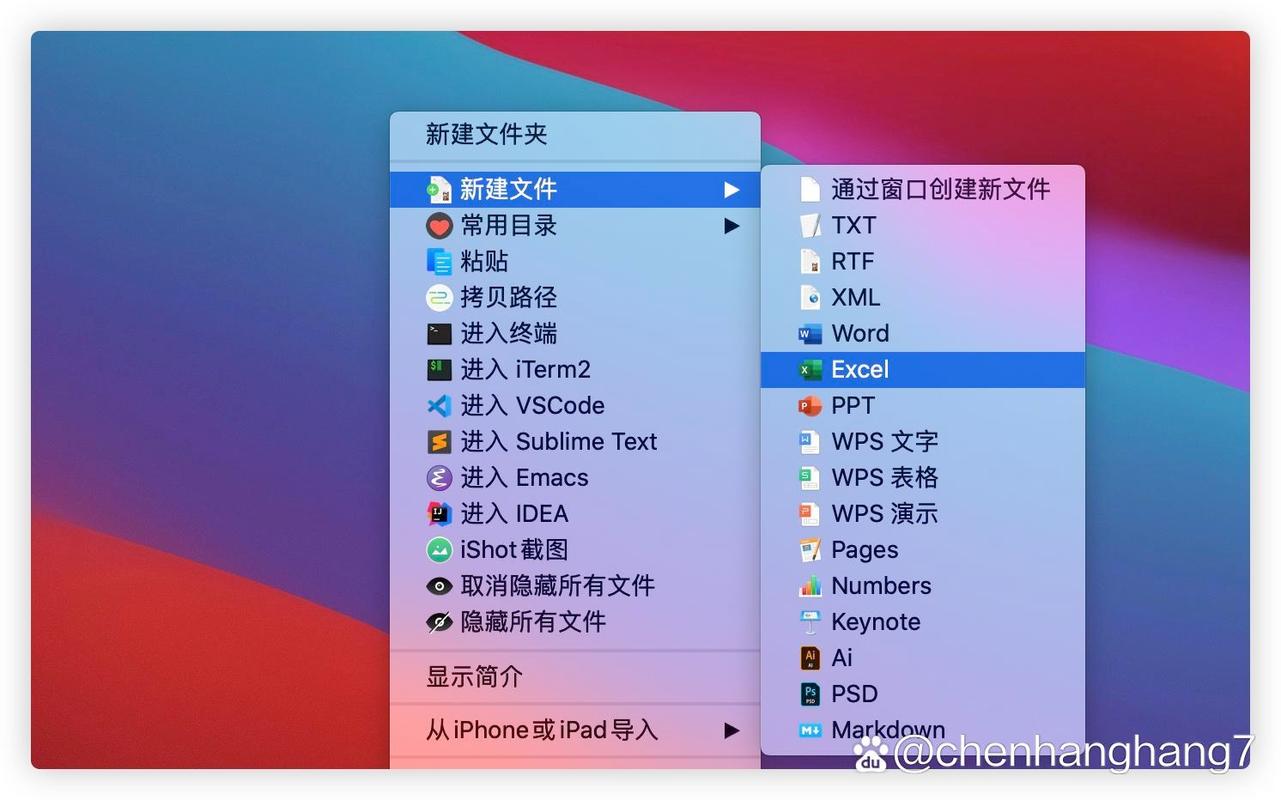
二、解决方法
1、删除Excel首选项:
退出所有Microsoft Office for Mac应用程序。
打开“访达”,点击“前往”菜单,按住Option键并选择“库”。
导航至“Preferences”文件夹,找到并删除com.microsoft.Excel.plist文件。
重新启动Excel并检查问题是否解决。
2、使用“修复磁盘权限”选项:
打开“磁盘工具”程序。
选择您的启动磁盘(如“Macintosh HD”),然后点击“急救”选项卡。
点击“修复磁盘权限”按钮,然后按照提示完成操作。
3、创建和使用新的用户帐户:
点击Apple图标,然后选择“系统偏好设置”。
选择“用户与群组”,点击左下角的加号(+)以创建新帐户。
使用新帐户登录并检查问题是否解决。
4、删除并重新安装Office:
根据Microsoft的官方指南,先完全卸载Office,然后重新安装。
5、禁用或删除第三方插件:
打开Excel,进入“工具”菜单,选择“插件”或“加载项”。
禁用所有插件,然后重新启动Excel,如果问题解决,逐个启用插件以找出问题插件并删除。
6、检查并修复VBA代码:
打开Excel,按下Alt + F11打开VBA编辑器。
检查VBA代码,特别是与文件和文件夹操作相关的函数,确保没有语法错误或逻辑错误。
7、删除不兼容文件:
打开Finder,按住Option键并点击“前往”菜单中的“资源库”。
导航至相关文件夹,删除不兼容的文件(如linkCreation.dotm、SaveAsAdobePDF.xlam等)。
8、转换表达式兼容性:
对于某些特定的函数(如IFERROR),可能需要在Excel的兼容性设置中进行转换。
三、FAQs
Q1: 为什么删除Excel首选项可以解决问题?
A1: Excel首选项文件存储了用户的个性化设置和配置信息,如果这些文件损坏或出现问题,可能会导致Excel无法正常工作,删除它们可以让Excel使用默认设置重新启动,从而可能解决问题。
Q2: 如何避免Excel文件损坏?
A2: 定期保存工作簿的副本,并使用可靠的存储介质(如云存储或外部硬盘驱动器),避免在未保存的情况下突然关闭Excel或计算机。
Q3: 如果以上方法都无法解决问题怎么办?
A3: 如果以上方法都无法解决问题,建议联系Microsoft支持或专业的IT技术人员寻求进一步的帮助,他们可能能够提供更具体的解决方案或指导您进行更深入的故障排除。
通过上述分析和建议,希望能够帮助您解决Mac Excel报错的问题,如果问题依然存在,请考虑联系专业技术支持以获取更具体的帮助。