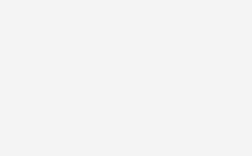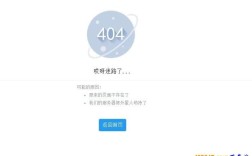连接共享打印机报错问题在Windows操作系统中较为常见,特别是在更新了安全补丁之后,以下是几种常见的错误代码及其解决方法:
错误代码0x000011b

| 错误描述 | 原因 | 解决方法 |
| 无法连接到共享打印机 | Windows 10/11的安全策略导致RPC调用失败 | 1. 修改注册表,添加RpcAuthLevelPrivacyEnabled 项并设为0。2. 启用Guest账户。 3. 重启打印服务。 4. 添加Windows凭据。 |
错误代码0x00000709
| 错误描述 | 原因 | 解决方法 |
| 连接共享打印机时报错 | Windows 11的更新补丁导致的兼容性问题 | 1. 修改注册表,将RpcUseNamedPipe 项的值设置为1。2. 使用计算机名称访问共享计算机。 3. 重新安装打印机驱动程序。 |
其他通用解决方法
| 方法 | 具体步骤 |
| 检查网络和共享设置 | 确保文件和打印机共享功能已开启,并且网络发现功能已启用。 |
| 添加Windows凭据 | 在控制面板或设置中添加新的Windows凭据,用于连接共享打印机。 |
| 配置本地安全策略 | 在本地安全策略中启用Guest账户,并确保来宾账户状态为已启用。 |
| 修改注册表 | 通过注册表编辑器修改相关项,如RpcAuthLevelPrivacyEnabled 和RpcUseNamedPipe。 |
| 重启相关服务 | 重启打印服务和相关的系统服务,如Wire Auto Config。 |
| 使用批处理工具 | 下载并运行修复工具,如Fix_PrintSpooler.bat,以解决由更新补丁引起的问题。 |
FAQs
1、为什么修改注册表可以解决问题?
修改注册表可以绕过Windows的安全策略限制,使RPC远程调用正常进行,从而解决连接共享打印机的问题。
2、如何防止未来出现类似问题?
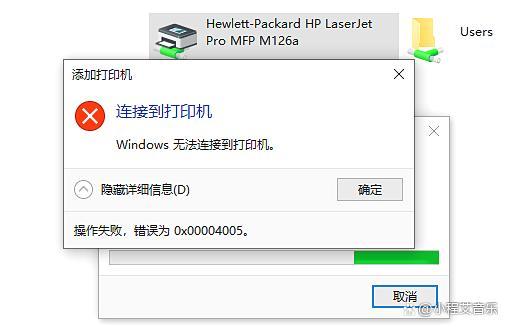
定期检查并应用Windows更新,确保系统和驱动都是最新版本,可以在更新前备份重要数据和系统设置。
3、是否所有Windows版本都适用这些解决方法?
这些方法主要针对Windows 10和Windows 11,对于其他版本,可以尝试类似的方法,但可能需要调整具体步骤。
通过以上方法和FAQs,用户可以更全面地理解和解决连接共享打印机时的报错问题,如果问题依然存在,建议联系专业技术支持或查阅更多相关资料。