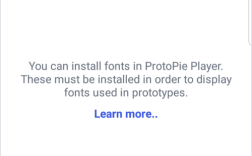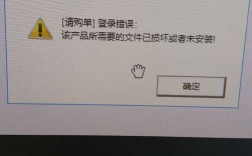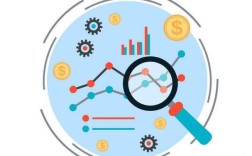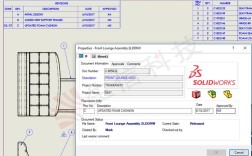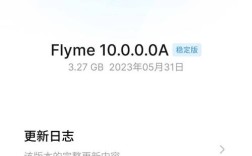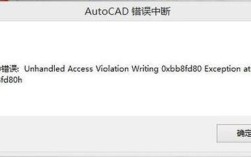驱动安装报错?别怕,小白也能轻松搞定!🎈
嘿,小伙伴们!👋有没有遇到过这样的情况:满心欢喜地准备在电脑上大展身手,结果一装驱动就报错,那心情,简直比吃了没放盐的豆腐还淡!😅别急,今天咱们就来聊聊这个让无数新手小白头疼的问题——驱动安装报错,我会用最通俗易懂的方式,带你一步步解开这个谜团,让你的电脑重获新生!💪

🤔驱动是什么鬼?为啥要安装它?
咱们得搞清楚“驱动”是个啥玩意儿,驱动就像是电脑和硬件之间的翻译官,告诉电脑怎么跟打印机、显卡这些小伙伴愉快地玩耍,没有驱动,它们就只能大眼瞪小眼,干着急啦!😉安装正确的驱动是让电脑正常工作的第一步哦!
🚧常见报错原因大揭秘🔍
1、版本不兼容:就像穿错鞋会磨脚一样,驱动版本不对也会让电脑闹脾气,旧版驱动可能跟不上新系统的步伐,新版又可能嫌弃你的老硬件。👟
2、下载源不靠谱:从一些不明来历的网站下载驱动,就像是从街边小摊买零食,可能新鲜也可能“有毒”,一定要选择官方或信誉好的网站哦!🌐
3、权限问题:你以为自己是个“管理员”,其实只是个“假把式”,没有足够权限安装驱动,当然会报错啦!🗝️
4、系统环境不匹配:比如在64位系统上强行装个32位的驱动,这就好比让大象穿高跟鞋,怎么可能不出错嘛!🐘👠
5、硬件故障或连接问题:如果硬件本身有问题或者没插好,再怎么装驱动也是白搭,这就像是房子地基不稳,装修再好也住不踏实啊!🏠

💡解决方案大放送🎉
Step 1: 确认硬件型号和系统信息
先搞清楚自己的电脑是啥配置,操作系统是啥版本,这就像是相亲前得先了解对方基本情况一样重要!👀可以通过系统属性查看,或者直接问度娘(百度一下)。
Step 2: 去官方网站找驱动
找到硬件厂商的官网,比如你要装显卡驱动就去NVIDIA或AMD的官网,记得选对型号和系统版本,别下错了哦!📦
Step 3: 安全卸载旧驱动
如果之前装过驱动,最好先用官方的卸载工具或者设备管理器里的“卸载设备”功能把它卸干净,这样新驱动才能顺利入住,不会跟旧爱纠缠不清。💔
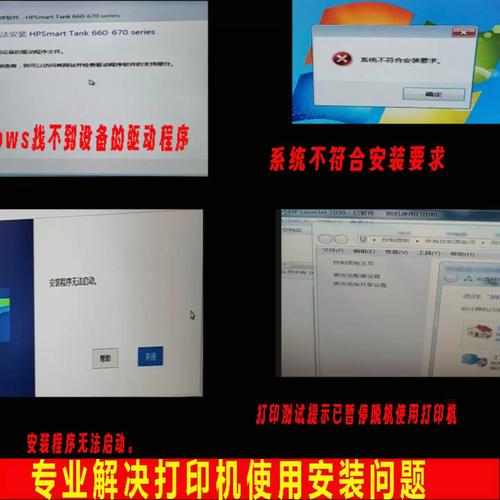
Step 4: 关闭杀毒软件和防火墙
这些“保护神”会误把驱动当病毒拦下来,所以安装时暂时关掉它们,等装好了再请回来也不迟。🛡️
Step 5: 以管理员身份运行安装程序
右键点击安装文件,选“以管理员身份运行”,这样你就拥有了最高权限,想装啥就装啥!👑
Step 6: 检查硬件连接
确保所有硬件都插得牢牢的,线没断,接口没松,有时候问题就出在这些小细节上呢!🔌
Step 7: 重启电脑
装完驱动后别忘了重启一下,让电脑“消化消化”新知识,有时候问题就自动解决了呢!💻
🌈实战演练:手把手教你装驱动🖐
假设咱们要给一块老旧的声卡装驱动,步骤如下:
1、打开浏览器,输入声卡厂商的网址(比如Realtek),找到对应型号的驱动下载页面。
2、选对操作系统版本(比如Windows 10 64位),然后下载最新版本的驱动包。
3、下载完成后,找到那个安装文件,右键点击它,选“以管理员身份运行”。
4、按照提示一步步操作,中间可能会弹出几个确认框,都点“是”或者“确定”。
5、装完后重启电脑,然后右键点击桌面空白处,选“个性化”,再进“声音设置”,看看是不是已经有声音了!🎵
其实啊,驱动安装报错并不可怕,只要咱们有耐心,一步步来,总能找到解决办法的,记住啊,遇到问题别慌,多查资料多尝试,毕竟嘛,谁还没个第一次装驱动的时候呢?加油哦!💪