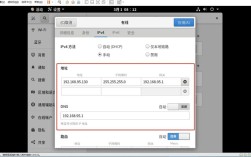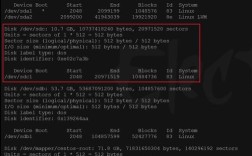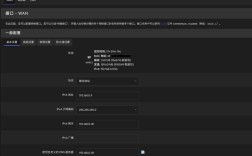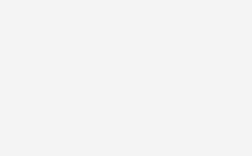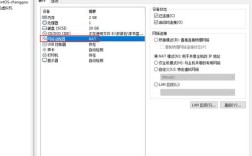Win7共享打印机报错问题及解决方案
在Windows 7操作系统中,共享打印机功能允许多台电脑通过局域网连接并使用同一台打印机,用户在设置和使用共享打印机时常常会遇到各种报错问题,0x00000709”和“0x000011b”,这些问题不仅影响办公效率,还增加了维护成本,本文将详细探讨Win7共享打印机的常见报错原因及其解决方案,并提供一些常见问题的解答。
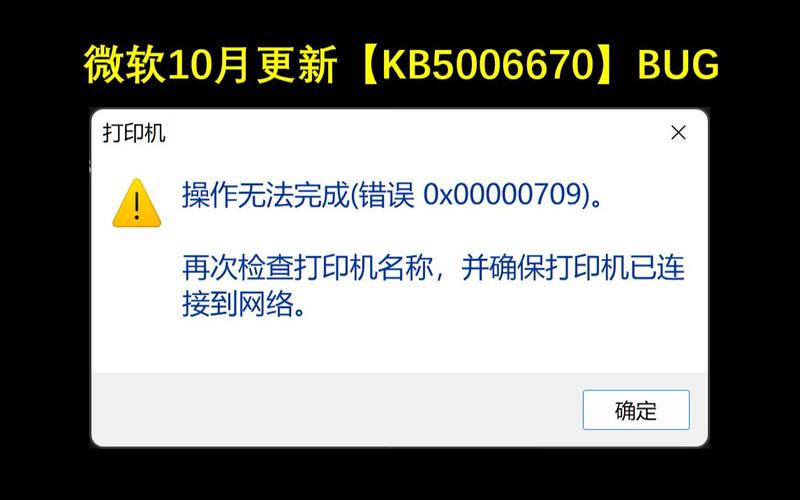
常见问题及解决方案
1、错误代码0x00000709
描述:该错误通常表示无法将打印机设置为默认打印机,可能与网络连接不稳定或共享权限设置不正确有关。
解决方案
检查网络连接:确保所有涉及共享的计算机都在同一工作组内,并能够互相ping通,可以通过命令提示符输入ping [其他电脑的IP地址]来测试网络连通性。
检查服务状态:在共享打印机的主机上,右键点击“我的电脑”,选择“管理”,然后依次进入“服务和应用程序”>“服务”,确保“Server”、“Workstation”和“TCP/IP NetBios Helper”等服务处于启动状态。
重新设置共享:在打印机主机上,进入“设备和打印机”,右键点击要共享的打印机,选择“打印机属性”>“共享”标签页,取消共享后再重新勾选“共享此打印机”,并设置一个易于识别的共享名。
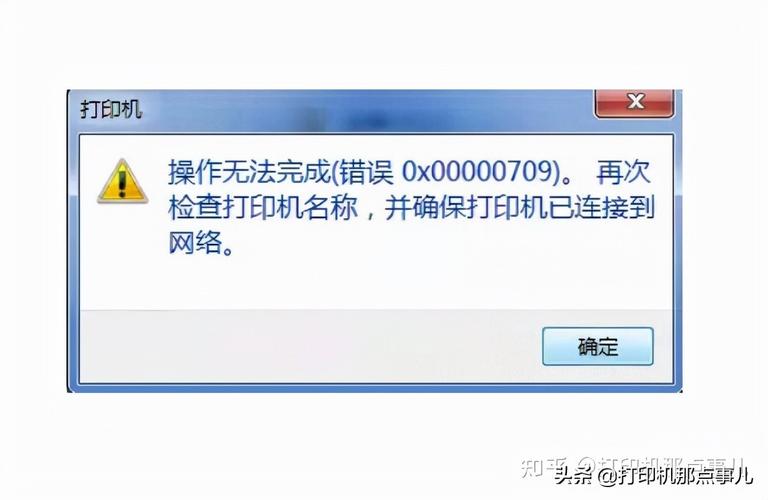
2、错误代码0x000011b
描述:该错误通常出现在更新补丁后,导致打印机无法正常连接。
解决方案
卸载相关补丁:以Windows 10为例,右键点击“此电脑”,选择“管理”,展开“服务和应用程序”,找到Print Spooler服务并启动,对于Windows 7,可以通过控制面板进入“程序和功能”,找到KB5006670等相关补丁并卸载。
重启电脑:完成补丁卸载后,重启电脑以确保更改生效。
3、错误代码0x000006d9

描述:该错误代码较为少见,但也可能由于驱动程序不兼容或系统文件损坏引起。
解决方案
更新驱动程序:确保打印机驱动为最新版本,可以通过打印机卫士等工具进行检测和更新。
修复系统文件:使用系统自带的sfc /scannow命令检查并修复系统文件。
4、网络连接问题
描述:网络不稳定或配置错误可能导致打印机无法正常连接。
解决方案
检查网络配置:确保所有设备在同一工作组内,并且IP地址在同一网段。
调整防火墙设置:确保防火墙没有阻止打印机通信端口,可以临时关闭防火墙进行测试。
高级解决方案
1、利用LPD协议共享打印机
步骤
启动LPD服务:打开控制面板,进入“打印和文件服务”,勾选“LPD打印服务”和“LPR端口监视器”,然后重启电脑。
设置共享打印机:在共享打印机主机上,右键点击要共享的打印机,选择“打印机属性”>“共享”标签页,勾选“共享此打印机”,并设置一个易于识别的共享名,记住共享名称和计算机名。
添加共享打印机:在其他电脑上,打开“设备和打印机”,点击“添加打印机”,选择“通过手动设置添加本地打印机或网络打印机”,然后选择“创建新端口”,输入\\服务器名\共享名或\\服务器IP\共享名,选择正确的打印机品牌和型号,完成安装。
2、使用第三方工具
工具推荐:PrintFix(PrintFix(U盘版) v23.11)是一款功能强大的工具,可以自动检测和修复打印机共享问题。
使用方法:下载并运行PrintFix工具,按照提示进行操作,可以一键解决常见的打印机共享问题。
常见问题FAQ
1、Q1:为什么共享打印机时会出现0x00000709错误?
A1:这个错误通常与网络连接不稳定或共享权限设置不正确有关,解决方法包括检查网络连接、确保服务状态正常以及重新设置共享。
2、Q2:如何避免共享打印机时出现权限问题?
A2:确保所有涉及共享的计算机都在同一工作组内,并且设置了相同的用户名和密码,可以在共享打印机的主机上创建一个具有管理员权限的用户账户,并在其他电脑上使用相同的用户名和密码登录。
3、Q3:更新补丁后打印机无法连接怎么办?
A3:可以尝试卸载相关的更新补丁,例如KB5006670,然后重启电脑,如果问题仍然存在,可以使用系统还原功能恢复到更新补丁之前的状态。
Win7共享打印机报错问题多种多样,但大多数都可以通过检查网络连接、更新驱动程序、调整防火墙设置和使用第三方工具来解决,希望本文提供的解决方案能够帮助用户解决实际问题,提高办公效率。