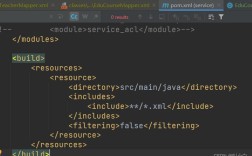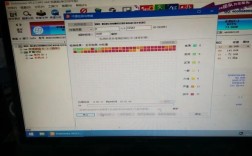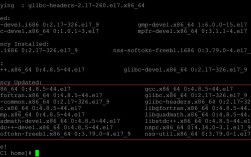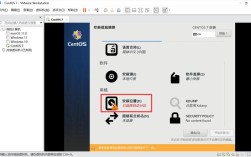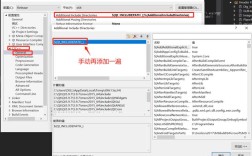安装Matrikon报错的高效排查与解决方案
作为工业自动化领域的常用软件,Matrikon在数据通信、OPC服务器配置等方面发挥着重要作用,许多用户在安装过程中常会遇到报错问题,导致安装中断或软件无法正常运行,本文将从实际案例出发,结合技术原理与操作经验,详细解析安装Matrikon时可能遇到的典型报错,并提供清晰的解决方案,帮助用户快速定位问题。
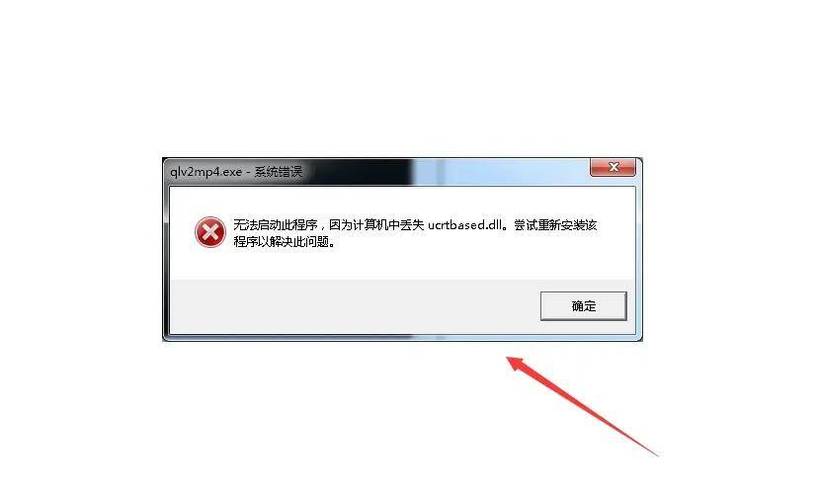
**一、安装报错的常见类型与原因
1、依赖组件缺失或版本不兼容
现象:安装过程中提示“缺少.NET Framework”或“VC++运行库未找到”。
原因:Matrikon依赖微软的底层框架运行,若系统未安装对应版本组件,或已安装的组件版本过低,会导致安装失败。
解决方案:
- 访问微软官网下载并安装最新版.NET Framework和Visual C++运行库。
- 检查Matrikon的系统要求,确保组件版本与软件兼容。
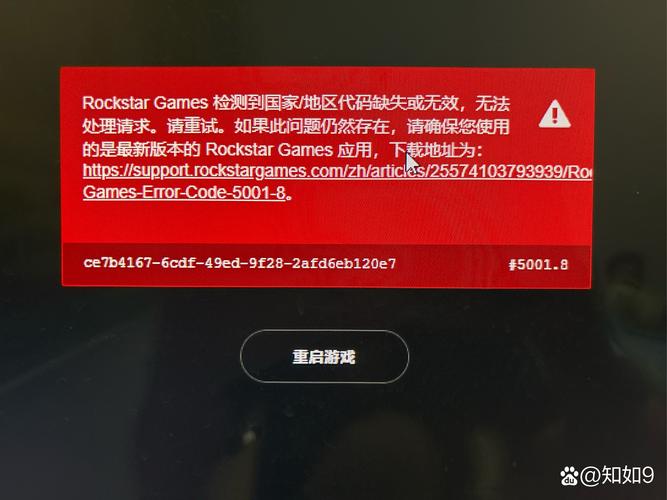
2、权限不足导致写入失败
现象:安装日志显示“访问被拒绝”或“无法创建目录”。
原因:Windows系统默认以普通用户权限运行安装程序,若目标路径(如C:\Program Files)需要管理员权限,则可能触发报错。
解决方案:
- 右键点击安装程序,选择“以管理员身份运行”。
- 临时关闭杀毒软件或防火墙,避免权限拦截。
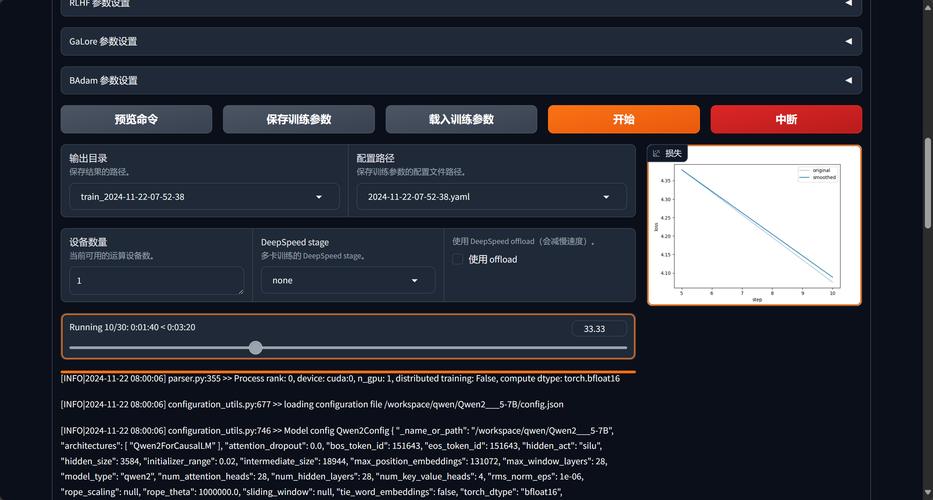
3、端口冲突或服务未关闭
现象:安装完成后启动服务失败,提示“端口已被占用”。
原因:Matrikon默认使用特定端口(如OPC Classic的135端口),若其他程序(如SQL Server)已占用相同端口,会导致服务无法启动。
解决方案:
- 通过命令netstat -ano查看端口占用情况,终止冲突进程。
- 修改Matrikon配置文件,更换为未占用的端口号。
二、通用排查步骤:从日志到系统环境
遇到报错时,盲目尝试重装往往效率低下,建议按以下流程逐步排查:
1、查看安装日志
Matrikon安装程序通常会生成日志文件(路径如C:\Users\[用户名]\AppData\Local\Temp),记录详细错误信息,通过关键字(如“Error Code 1603”)可快速定位问题。
2、验证系统环境
- 确认操作系统版本(如Windows 10/11,32位或64位)与Matrikon要求一致。
- 检查磁盘空间是否充足(建议预留至少10GB)。
3、关闭冲突程序
后台运行的杀毒软件、虚拟机服务(如VMware)或开发工具(如IIS)可能与安装程序冲突,临时关闭后再尝试安装。
4、清理残留文件
若之前安装失败,需手动删除残留的注册表项(通过regedit搜索“Matrikon”)和安装目录文件,避免影响后续安装。
三、特殊案例:加密狗驱动与杀毒软件冲突
部分Matrikon软件需通过加密狗(硬件锁)授权,若安装后提示“未检测到许可证”,可能是以下原因:
驱动未正确安装:从官网下载最新加密狗驱动,手动安装后重启设备。
杀毒软件拦截:将加密狗驱动添加至杀毒软件的白名单,避免误删关键文件。
**四、预防安装报错的建议
1、标准化系统环境
为工业软件部署专用计算机,避免安装无关程序,减少环境冲突。
2、定期更新系统组件
每月检查Windows更新,确保.NET Framework、DirectX等组件为最新版本。
3、阅读官方文档
Matrikon官网提供详细的安装指南与故障手册,提前查阅可规避80%的常见问题。
个人观点
安装报错本质上是系统环境与软件需求的匹配问题,与其依赖“万能解决方法”,不如培养系统化排查思维:从日志分析入手,逐步缩小范围,最终锁定根源,工业软件对稳定性的要求极高,一次成功的安装不仅是技术操作,更是对细节把控能力的考验,保持耐心,善用工具,问题终会迎刃而解。