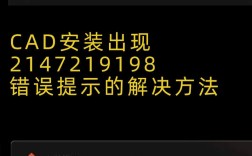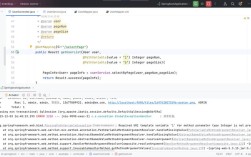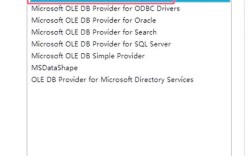PDF虚拟打印机报错的常见原因及解决方法
1、系统更新导致的兼容性问题
原因:Windows系统在自动更新后,可能会导致某些驱动程序不兼容,从而引起PDF虚拟打印机无法正常工作。
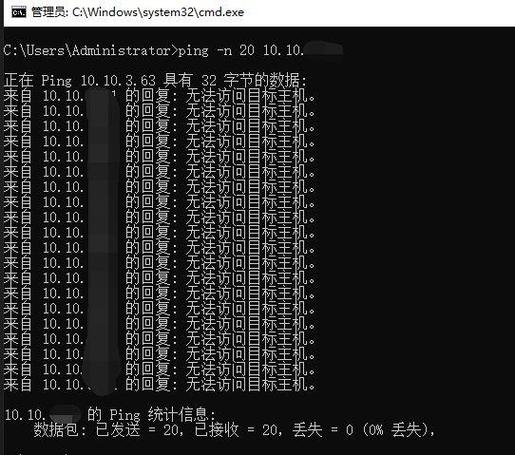
解决方法
打开控制面板,进入“程序”—“启用或关闭Windows功能”。
找到并取消勾选“Microsoft Print to PDF”,然后点击确定。
系统会弹出对话框提示,点击“是”确认。
重新进入“启用或关闭Windows功能”,再次勾选“Microsoft Print to PDF”,点击确定并重启电脑。
2、操作系统版本问题
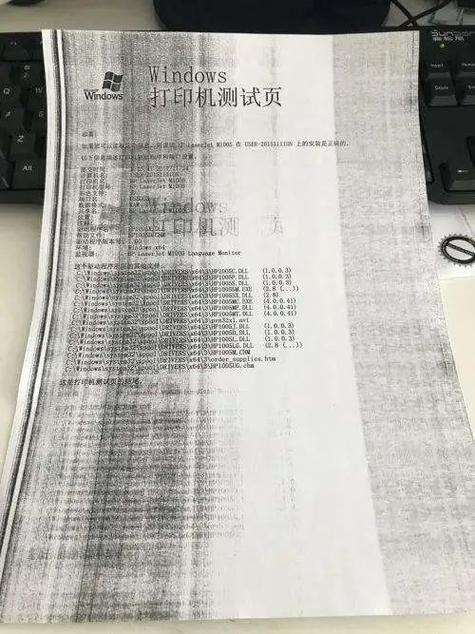
原因:某些精简版的操作系统(如Ghost XP)可能缺少必要的组件,导致无法安装或使用PDF虚拟打印机。
解决方法
尝试在正常的完整版操作系统上安装和使用PDF虚拟打印机。
如果必须使用精简版系统,可以考虑安装第三方PDF虚拟打印机软件,如pdfcreator或pdffactory。
3、Adobe Acrobat版本问题
原因:不同版本的Adobe Acrobat可能存在兼容性问题,导致PDF虚拟打印机无法正常使用。
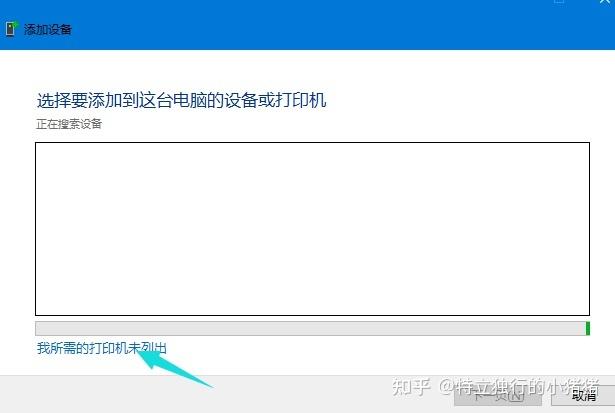
解决方法
确保安装了最新版本的Adobe Acrobat,或者尝试安装其他版本的Adobe Acrobat以解决兼容性问题。
如果使用的是较旧版本的Adobe Acrobat,建议升级到最新版本。
4、打印服务未启动
原因:Windows的打印服务未启动,可能导致所有打印任务都无法执行,包括PDF虚拟打印。
解决方法
打开控制面板,进入“管理工具”—“服务”。
找到名为“Print Spooler”的服务,双击打开。
将启动类型改为“手动”,并点击“启动”按钮启动服务。
确认服务状态为“已启动”,然后重启计算机。
5、注册表问题
原因:错误的注册表设置可能导致PDF虚拟打印机无法正常工作。
解决方法
打开注册表编辑器(按Win+R键,输入regedit并回车)。
导航到HKEY_LOCAL_MACHINE\SOFTWARE\Microsoft\Windows NT\CurrentVersion\Devices。
检查是否有多余的虚拟打印机条目,右键删除不需要的条目。
重启计算机后,重新添加PDF虚拟打印机。
6、软件冲突
原因:某些安全软件或系统优化工具可能会阻止PDF虚拟打印机的正常运行。
解决方法
暂时关闭安全软件或系统优化工具,尝试重新使用PDF虚拟打印机。
如果问题解决,考虑将PDF虚拟打印机添加到安全软件的信任列表中。
常见问题FAQs
1、为什么在WIN10系统下,PDF虚拟打印机总是报错?
答案:在WIN10系统下,如果PDF虚拟打印机总是报错,可以尝试通过重新安装或更新Adobe Acrobat来解决问题,确保系统已经启用了打印服务,并且没有其他软件冲突,如果问题依旧存在,可以尝试重启电脑或进行系统还原。
2、如何解决AutoCAD中使用Adobe PDF打印机报错的问题?
答案:在使用AutoCAD时,如果遇到Adobe PDF打印机报错,可以尝试以下方法:
确保安装了最新版本的Adobe Acrobat。
在AutoCAD的打印设置中,选择正确的纸张大小和打印质量。
取消勾选“仅停靠系统字体;不使用文档字体”选项。
如果问题依旧存在,可以尝试使用其他版本的AutoCAD或联系技术支持获取帮助。
3、如何在系统中添加新的PDF虚拟打印机?
答案:要添加新的PDF虚拟打印机,可以按照以下步骤操作:
打开控制面板,进入“设备和打印机”。
点击“添加打印机”,选择“添加本地打印机”。
在“使用现有的端口”中选择“FILE: (打印到文件)”,然后点击“下一步”。
选择“Microsoft Print to PDF”作为打印机,点击“下一步”完成安装。
通过以上详细的分析和解决方案,用户应该能够有效解决PDF虚拟打印机报错的问题,提升日常工作效率。