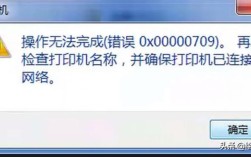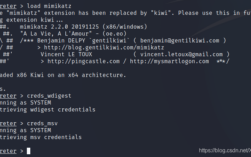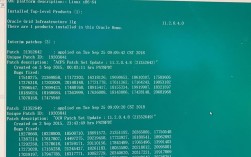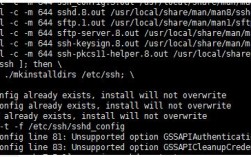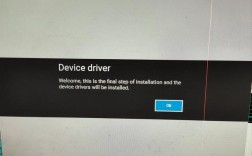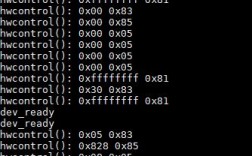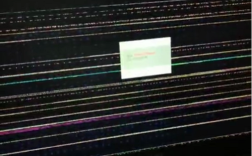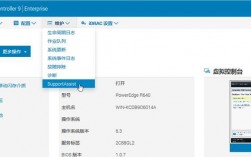联想电脑重装系统报错问题在许多用户中较为常见,尤其是在使用固态硬盘(SSD)或者双硬盘配置时,以下是对联想电脑重装系统报错问题的详细解答:
蓝屏报错及解决方案
1、蓝屏代码分析
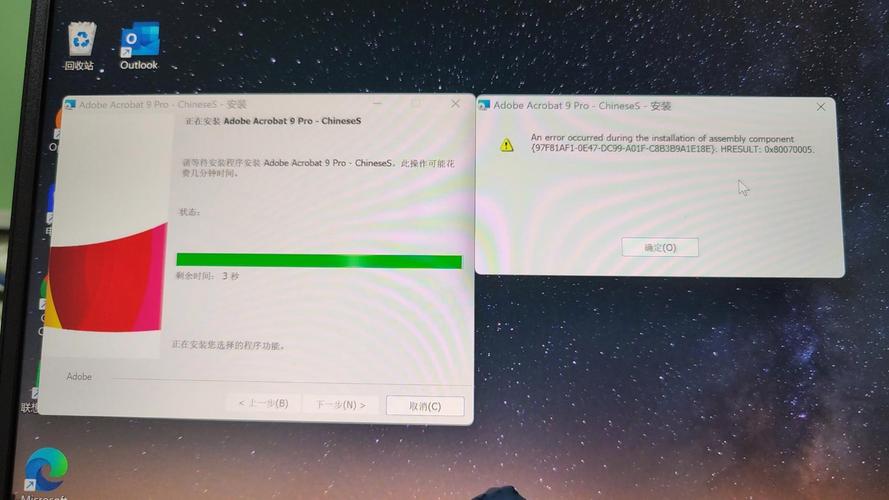
INACCESSIBLE_BOOT_DEVICE:该错误通常表示操作系统无法找到启动设备,可能的原因包括硬盘模式设置不当、硬盘连接问题或硬盘本身故障。
解决方法:进入BIOS设置,将Intel VMD Controller选项调整为DisaBLed,并将SATA Controller Mode设置为AHCI模式。
2、硬盘模式设置
AHCI模式:大多数情况下,将硬盘模式设置为AHCI可以解决大部分启动问题,具体操作是在BIOS中找到SATA Controller Mode选项,选择AHCI模式。
RAID模式:如果系统默认为RAID模式,可能会导致无法识别硬盘,需要将其改为AHCI模式。
3、注册表编辑

通过PE系统修复:如果上述方法无效,可以尝试通过PE系统进入命令提示符,编辑注册表,具体步骤是打开注册表编辑器,定位到HKEY_LOCAL_MACHINE\SYSTEM\CurrentControlSet\Services\storahci,将Start值改为0,然后重启系统。
引导模式与磁盘分区不匹配问题
1、UEFI与Legacy引导模式
UEFI引导:适用于新机型,特别是搭载SSD的电脑,需要在BIOS中将Secure Boot关闭,并将Boot Mode设置为UEFI。
Legacy引导:适用于旧机型或某些特定情况,需要在BIOS中将Boot Mode设置为Legacy,并确保硬盘分区为MBR。
2、GPT与MBR分区
GPT分区:适用于UEFI引导模式,需要在安装系统前将硬盘分区类型转换为GPT。
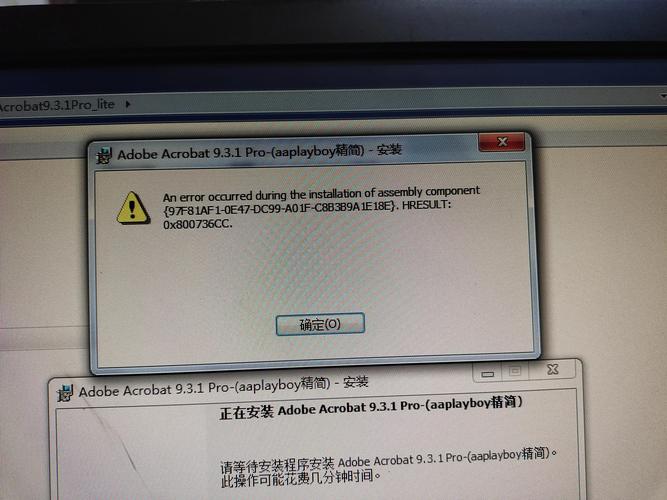
MBR分区:适用于Legacy引导模式,如果当前硬盘分区为GPT,需要转换为MBR。
3、具体操作步骤
准备工具:8G U盘,U盘启动盘制作工具,Windows系统镜像文件。
BIOS设置:开机按F2或FN+F2进入BIOS,关闭Secure Boot,将Boot Mode设置为UEFI或Legacy,并将SATA Controller Mode设置为AHCI。
分区转换:使用DiskGenius等工具,将硬盘分区类型转换为GPT或MBR。
系统安装:使用U盘启动盘进入PE系统,运行一键装机工具,选择系统镜像文件进行安装。
常见问题及解决方法
| 问题描述 | 解决方法 |
| 重装系统后无法引导 | 确保引导模式和磁盘分区类型匹配,如果是UEFI引导,硬盘分区应为GPT;如果是Legacy引导,硬盘分区应为MBR。 |
| 安装过程中找不到U盘启动 | 确认U盘启动盘制作正确,并在BIOS中开启U盘启动选项。 |
| 安装完成后蓝屏 | 检查硬件兼容性,更新驱动程序,或尝试不同的系统镜像。 |
联想电脑重装系统报错问题主要涉及硬盘模式设置、引导模式与磁盘分区不匹配等方面,通过正确的BIOS设置和分区转换,大多数问题都可以得到解决,如果遇到复杂情况,建议寻求专业技术人员的帮助。