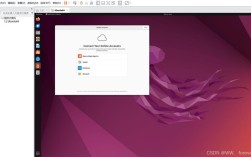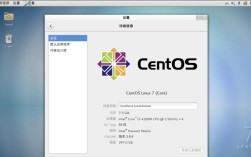在VMware中安装CentOS7的详细步骤
准备工作
1、下载和安装软件:
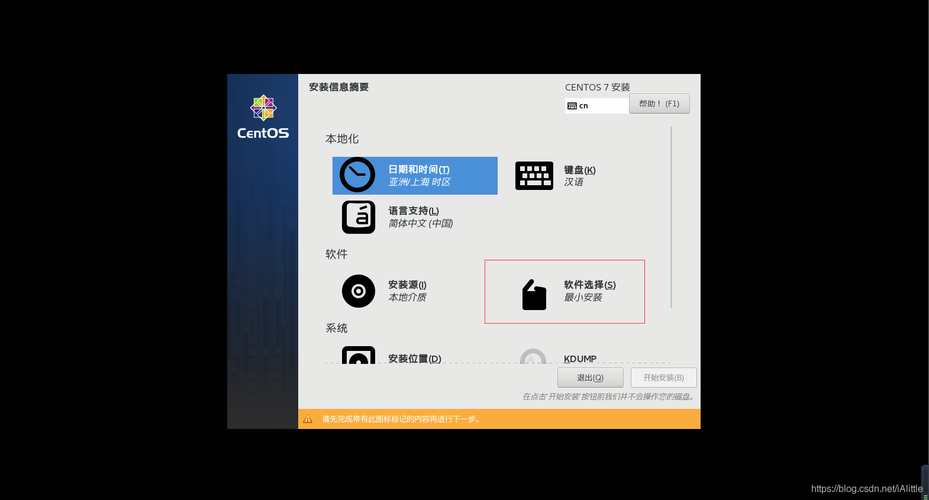
VMware Workstation:可以从官网(https://www.vmware.com/)下载并安装,建议使用最新版,以确保兼容性和功能。
CentOS7镜像文件:可以从多个镜像源下载,例如阿里云(https://developer.aliyun.com/mirror/)、华为云(https://mirrors.huaweicloud.com/os/image),选择DVD标准版本即可。
2、硬件要求:
宿主机配置建议:Intel i5 CPU双核以上,硬盘500G以上,内存4GB以上。
创建虚拟机
1、打开VMware Workstation,选择“创建新的虚拟机”。
2、选择典型安装方式:
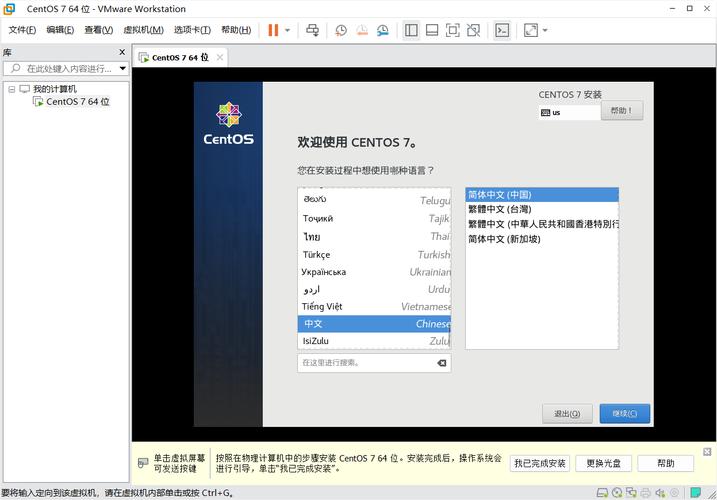
典型安装:适合新手,自动应用主流配置。
自定义安装:允许手动调整资源配置,避免不必要的浪费。
3、选择稍后安装操作系统,点击“下一步”。
4、选择Linux操作系统类型:
客户机操作系统选择“Linux”,版本选择“CentOS 7 64位”。
5、设置虚拟机名称和保存位置:

输入虚拟机名称,选择保存位置,建议选择空间充足的磁盘分区。
6、分配磁盘容量:
默认20GB足够,也可以根据需要增加,选择“将虚拟磁盘存储为单个文件”。
7、加载ISO镜像文件:
在“自定义硬件配置”中,选择“新CD/DVD”,使用下载的CentOS7 ISO映像文件。
8、完成配置,点击“创建虚拟机”。
安装CentOS7
1、启动虚拟机:
选中刚创建的虚拟机,点击“开启此虚拟机”,等待系统加载完成。
2、开始安装:
界面上会显示“Test this media & install CentOS 7”和“Install CentOS 7”,选择“Install CentOS 7”,按“Enter”键。
3、语言选择:
推荐使用英文,但如果是第一次安装,可以选择中文以熟悉操作。
4、本地化设置:
设置日期和时间,选择时区为中国上海,并选择24小时制。
5、软件选择:
选择最小安装,不建议选择包含GUI的选项。
6、系统分区:
手动分区:创建/boot区(300MB),swap交换分区(建议物理内存的12倍),以及根分区(剩余空间全部分配给根分区)。
7、网络和主机名配置:
默认配置即可,如有需要可以自行设置。
8、开始安装:
点击“开始安装”,等待安装完成。
9、设置ROOT密码和用户:
设置ROOT用户密码,创建普通用户(可选)。
10、重启虚拟机:
安装完成后,点击“重启”。
网络配置
1、自动获取IP地址:
确保虚拟机网络适配器设置为NAT模式,在VMware界面中,编辑虚拟网络编辑器,勾选DHCP服务,设置子网IP。
编辑ifcfgens33文件,设置BOOTPROTO为dhcp,ONBOOT为yes。
重启网卡:service network restart。
2、固定获取IP地址:
取消勾选DHCP服务,编辑ifcfgens33文件,设置静态IP地址、子网掩码、网关等。
重启网卡:service network restart。
FAQs常见问题解答
1、问题一:如何访问CentOS7的终端?
答案: 可以通过XShell等SSH工具连接到CentOS7的IP地址,如果使用的是桥接模式,确保虚拟机与宿主机在同一网段;如果使用的是NAT模式,确保虚拟机获取了正确的IP地址。
2、问题二:如何更新CentOS7系统?
答案: 可以使用yum update命令来更新系统,首先确保已经配置好软件源,然后执行以下命令:
```bash
sudo yum update y
```
这将自动下载并安装所有可用的更新。