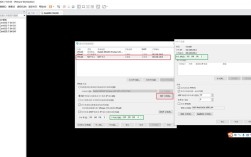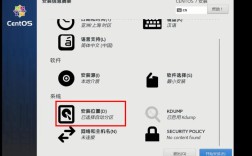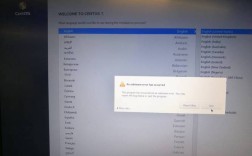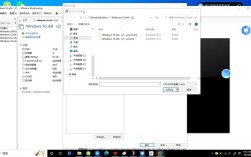在尝试将Windows 7安装到Mac设备的过程中,许多用户会遇到各种报错问题,这些问题可能源于硬件兼容性、软件配置或操作步骤的疏漏,本文将针对常见的安装错误提供解决方案,并分享一些提升安装成功率的实用技巧,帮助用户更顺畅地完成跨系统安装。
问题一:启动时提示“缺少所需的CD/DVD驱动器设备驱动程序”

这是Mac用户通过Boot Camp安装Windows 7时最常见的错误之一,其根本原因是Windows 7安装镜像未正确识别Mac的硬件驱动。
解决方法:
1、使用官方支持的Windows版本:较新的Mac机型(如2015年后的型号)可能不再支持Windows 7的安装,建议先确认设备型号是否在[Apple官方支持列表](https://support.apple.com/)内(注:此处不添加实际链接)。
2、更新Boot Camp助理:确保macOS系统已升级到最新版本,并通过“启动转换助理”下载最新的Windows支持软件(驱动)。
3、重新制作启动U盘:使用第三方工具(如UNetbootin)重新刻录Windows 7镜像,并确保U盘格式为FAT32。
问题二:安装过程中蓝屏或卡死
安装进程突然中断并显示蓝屏错误代码(如0x0000007B),通常与硬盘模式或驱动冲突有关。

解决方法:
1、调整硬盘分区格式:
- 进入macOS,打开“磁盘工具”,将目标分区格式化为MS-DOS (FAT)。
- 通过Boot Camp助理划分Windows分区时,避免手动调整分区大小。
2、关闭安全启动:
- 重启Mac并长按Option键进入启动管理器,选择Windows安装盘后立即按下Command+R,进入启动参数设置界面。
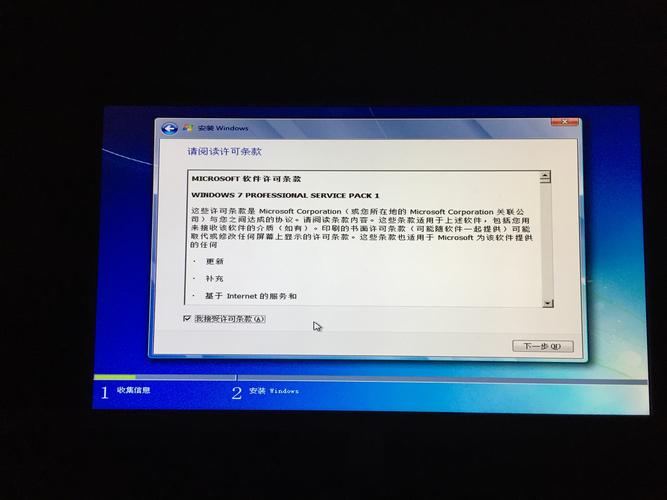
- 添加noefi参数,强制以传统BIOS模式启动。
3、检查ISO镜像完整性:通过校验工具(如HashCalc)确认下载的Windows 7镜像SHA1值与官方一致。
问题三:安装完成后无法连接网络或声卡失效
Windows 7默认不包含Mac硬件的专用驱动,导致部分功能异常。
解决方法:
1、手动安装Boot Camp驱动:
- 在Windows系统中插入事先准备好的驱动U盘(通过Boot Camp助理下载)。
- 右键点击设备管理器中的未知设备,选择“更新驱动程序”并指定U盘中的驱动文件夹。
2、寻找替代驱动:
- 对于较老的Mac机型(如2012款MacBook Pro),可尝试从第三方论坛(如MacRumors)下载兼容驱动包,但需注意来源可靠性。
问题四:分区表错误导致安装失败
Mac采用GPT分区表,而Windows 7默认仅支持MBR分区,二者冲突可能引发报错。
解决方法:
1、使用混合分区表:
- 通过终端命令diskutil list查看磁盘标识符。
- 输入sudo gpt destroy /dev/diskX(X为磁盘编号)清除原有分区表,再使用fdisk工具创建混合分区。
*注意:此操作存在数据丢失风险,务必提前备份。
2、借助第三方工具:Paragon NTFS或Tuxera NTFS可帮助在macOS下更灵活地管理Windows分区。
提升安装成功率的注意事项
1、硬件兼容性优先:2015年后的Mac设备由于缺少官方驱动支持,强行安装Windows 7可能导致性能不稳定,建议改用虚拟机(如Parallels Desktop)或升级到Windows 10/11。
2、避免使用精简版系统镜像:第三方修改的“纯净版”Windows 7可能删除关键驱动文件,导致安装失败。
3、双系统时间不同步问题:安装完成后,在Windows中运行命令Reg add HKLM\SYSTEM\CurrentControlSet\Control\TimeZoneInformation /v RealTimeIsUniversal /t REG_DWORD /d 1可修复时区冲突。
从实际经验来看,Mac安装Windows 7的难点主要集中在驱动适配与分区逻辑上,若设备型号较新,更推荐通过虚拟机实现双系统需求,既能保留macOS的稳定性,又能满足特定场景下的Windows依赖,对于必须实机安装的情况,务必严格按照官方指引操作,并提前做好完整数据备份——毕竟,系统崩溃的修复成本远高于安装前的准备工作。