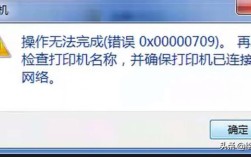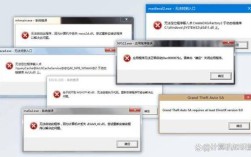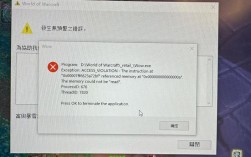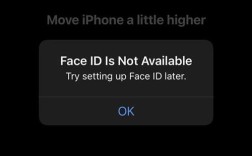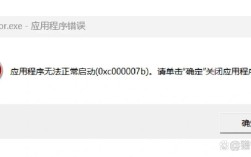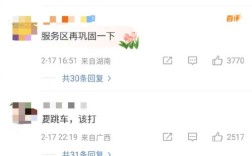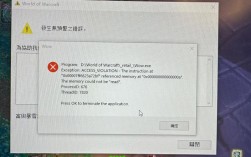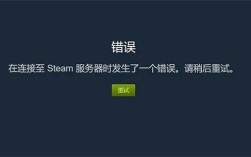扫描仪用不了报错的解决方法
1. 检查连接和电源

确保扫描仪与计算机或电源插座的连接正确,检查所有电缆是否牢固连接,并确保电源开关处于打开状态,如果使用的是USB连接,尝试更换USB端口或使用不同的USB线缆。
| 步骤 | 操作 |
| 1 | 检查扫描仪与计算机或电源插座的连接是否正确 |
| 2 | 确保所有电缆都牢固连接 |
| 3 | 确认电源开关处于打开状态 |
| 4 | 如果使用USB连接,尝试更换USB端口或使用不同的USB线缆 |
2. 检查驱动程序
扫描仪需要正确的驱动程序才能正常工作,请确保已安装最新的驱动程序,并且与操作系统兼容,可以访问扫描仪制造商的官方网站下载最新的驱动程序。
| 步骤 | 操作 |
| 1 | 访问扫描仪制造商的官方网站 |
| 2 | 下载最新的驱动程序 |
| 3 | 安装驱动程序并按照指示进行配置 |
3. 检查软件设置
某些扫描仪需要特定的软件来控制其功能,请确保已安装并正确配置了所需的软件,检查软件设置,确保选择了正确的扫描选项和参数。
| 步骤 | 操作 |
| 1 | 确认已安装并正确配置所需的软件 |
| 2 | 检查软件设置,确保选择了正确的扫描选项和参数 |
4. 检查硬件问题

如果以上步骤都没有解决问题,可能是扫描仪本身存在硬件故障,可以尝试以下方法:
重新启动扫描仪:关闭并重新打开电源开关。
清洁扫描仪:使用干净的布轻轻擦拭扫描仪的表面,确保没有灰尘或污垢。
检查扫描仪内部:打开扫描仪的盖子,检查是否有任何松动的部件或损坏的线路。
| 步骤 | 操作 |
| 1 | 重新启动扫描仪:关闭并重新打开电源开关 |
| 2 | 清洁扫描仪:使用干净的布轻轻擦拭扫描仪的表面 |
| 3 | 检查扫描仪内部:打开扫描仪的盖子,检查是否有任何松动的部件或损坏的线路 |
5. 联系技术支持
如果以上方法都无法解决问题,建议联系扫描仪制造商的技术支持团队寻求进一步帮助,提供详细的错误信息和描述,以便他们能够更好地理解和解决您的问题。
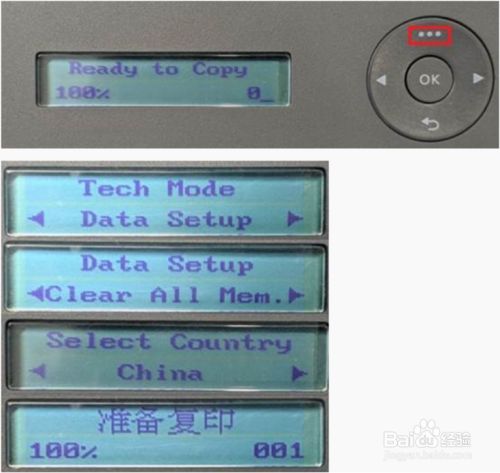
| 步骤 | 操作 |
| 1 | 联系扫描仪制造商的技术支持团队 |
| 2 | 提供详细的错误信息和描述 |
FAQs
Q1: 如何确定扫描仪的型号?
A1: 通常可以在扫描仪的背面或底部找到型号标签,也可以查看购买时的包装盒或说明书上的型号信息。
Q2: 如果无法找到适用于我的操作系统的最新驱动程序怎么办?
A2: 如果无法找到适用于您的操作系统的最新驱动程序,可以尝试以下方法:
访问扫描仪制造商的官方网站,查找支持的操作系统列表,确保您的操作系统在支持范围内。
尝试使用通用驱动程序,但请注意这可能会导致功能限制或不稳定的性能。
考虑升级操作系统到较新的版本,以获得更好的兼容性和支持。