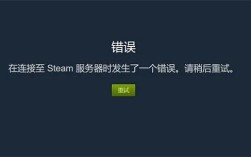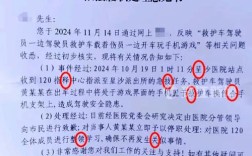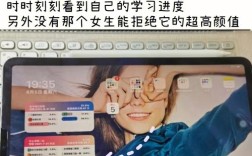Android虚拟设备(Android Virtual Device,简称AVD)是用于Android应用开发的模拟器,当使用Android Studio或命令行工具创建和管理AVD时,可能会遇到各种错误,以下是一些常见的AVD报错及其解决方法:
常见AVD报错及解决方法
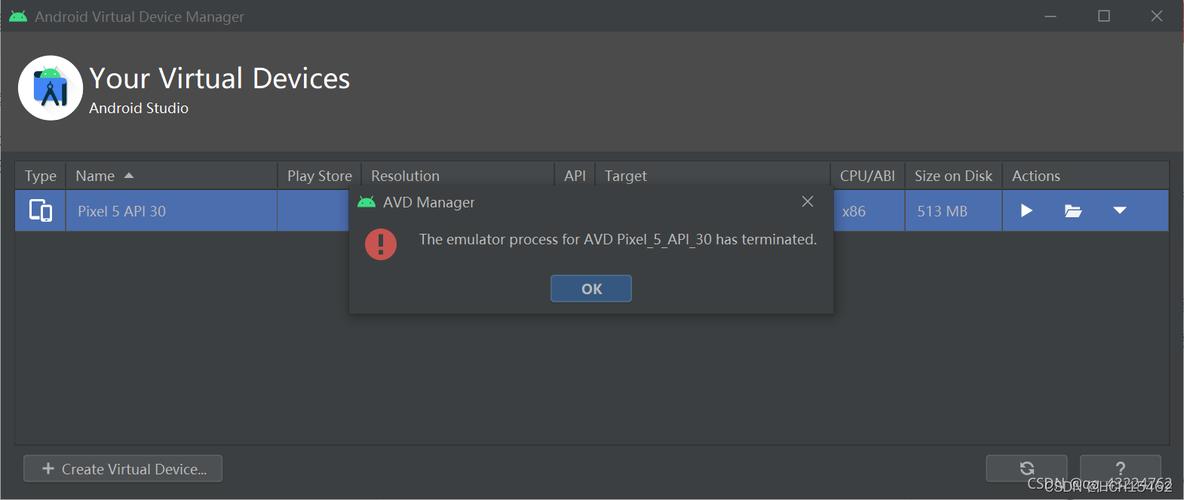
| 错误类型 | 错误描述 | 解决方法 |
| HAXM相关错误 | HAXM(Intel Hardware Accelerated Execution Manager)未安装或配置不正确 | 1. 确保已安装HAXM,可以在Android SDK管理器中安装,2. 确保在BIOS中启用了虚拟化技术,3. 检查是否正确配置了HAXM,可以使用命令sc query intelhaxm查看HAXM状态。 |
| 内存不足 | 创建的AVD分配的内存超过了系统可用内存 | 1. 减少AVD的RAM大小,2. 关闭其他占用大量内存的应用程序,3. 增加系统物理内存或使用具有更多内存的计算机。 |
| 磁盘空间不足 | 创建的AVD需要更多的存储空间,但系统磁盘空间不足 | 1. 清理磁盘空间,删除不必要的文件,2. 将AVD存储目录移动到具有更多可用空间的磁盘分区。 |
| API级别不匹配 | 创建的AVD使用的API级别与项目要求的API级别不匹配 | 1. 修改AVD的系统映像以使用与项目要求相匹配的API级别,2. 更新项目的minSdkVersion和targetSdkVersion以匹配AVD的API级别。 |
| 皮肤分辨率不兼容 | 选择的皮肤分辨率与AVD的屏幕尺寸不兼容 | 1. 更改皮肤分辨率以适应AVD的屏幕尺寸,2. 选择与屏幕尺寸更匹配的皮肤。 |
| 启动超时 | AVD启动时间过长,超过默认超时限制 | 1. 增加AVD的启动超时设置,在AVD Manager中,选择AVD,点击"Edit",然后在"Advanced Settings"中增加"Boot Options"下的"Timeout"值。 |
| 快照功能导致问题 | 使用AVD快照功能后,AVD无法正常启动或运行 | 1. 禁用AVD的快照功能,在AVD Manager中,选择AVD,点击"Edit",然后在"Advanced Settings"中取消勾选"Enable snapshot"选项,2. 如果问题仍然存在,可以尝试删除现有的快照文件。 |
| 网络连接问题 | AVD无法连接到互联网或局域网 | 1. 确保主机的网络连接正常,2. 检查并配置AVD的网络设置,在Android虚拟设备管理器中,选择AVD,点击"Edit",然后在"Network"部分选择合适的网络模式(如"Bridge mode"),3. 重启网络适配器或路由器。 |
| 权限问题 | 由于权限不足,无法创建或管理AVD | 1. 以管理员身份运行Android Studio或命令行工具,2. 检查并修改相关文件夹和文件的权限设置。 |
FAQs
Q1: 如何检查和启用BIOS中的虚拟化技术?
A1: 检查和启用BIOS中的虚拟化技术的步骤可能因计算机制造商和BIOS版本而异,可以按照以下步骤操作:
1、重启计算机,在启动过程中按下相应的快捷键(如F2、F10、Del等)进入BIOS设置界面。
2、在BIOS设置界面中,找到与虚拟化相关的设置选项,通常位于"Advanced"、"CPU Configuration"或"Security"等选项卡下。
3、启用虚拟化技术(如Intel VTx或AMDV),然后保存更改并退出BIOS设置界面。
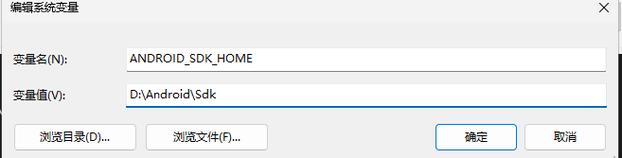
4、重启计算机,使更改生效。
Q2: 如何增加AVD的启动超时设置?
A2: 要增加AVD的启动超时设置,请按照以下步骤操作:
1、打开Android虚拟设备管理器(AVD Manager)。
2、在AVD列表中,选择要修改的AVD,然后点击右侧的"Edit"按钮。
3、在弹出的"Edit Android Virtual Device (AVD)"窗口中,点击底部的"Advanced Settings"展开高级设置。
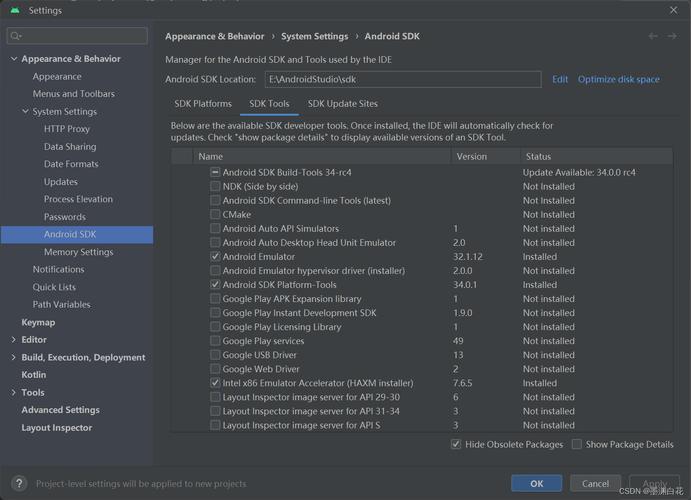
4、在"Advanced Settings"部分,找到"Boot Options"选项,然后修改"Timeout"的值,将其从默认的30秒增加到60秒。
5、点击"Finish"按钮保存更改,当启动该AVD时,它将有更长的时间来完成启动过程。