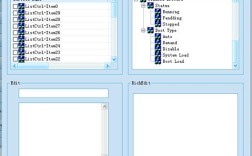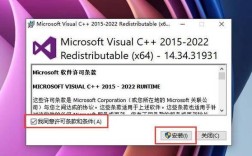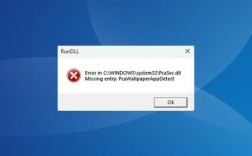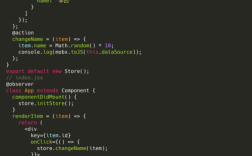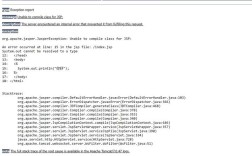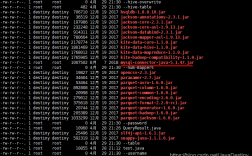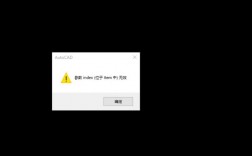在使用 Node.js 进行开发时,可能会遇到一些由于版本不兼容或配置错误导致的报错问题,这些问题通常涉及 Node.js 和 npm(Node Package Manager)的版本管理、权限设置以及环境配置等,下面将详细探讨这些常见问题及其解决策略。
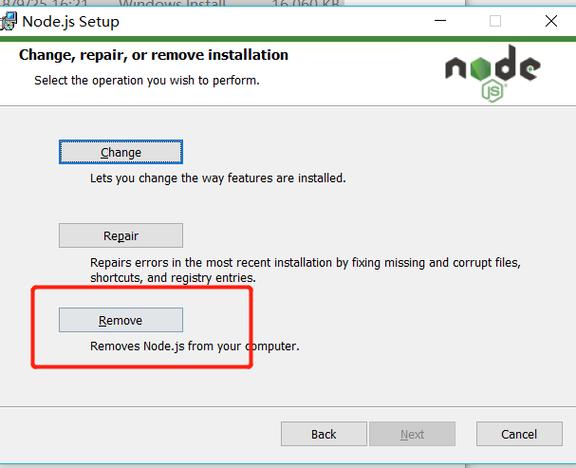
常见报错及解决方法
1、Node 版本不一致导致的报错:在运行项目时,如果电脑上安装的 Node.js 版本与项目开发时使用的版本不一致,可能会导致代码无法正常运行,甚至出现语法错误,某些新特性或 API 在旧版本的 Node.js 中可能不被支持。
解决方法:使用 nvm(Node Version Manager)来管理不同的 Node.js 版本,可以通过以下命令安装 nvm:
```bash
curl ohttps://raw.githubusercontent.com/nvmsh/nvm/v0.39.3/install.sh | bash
```
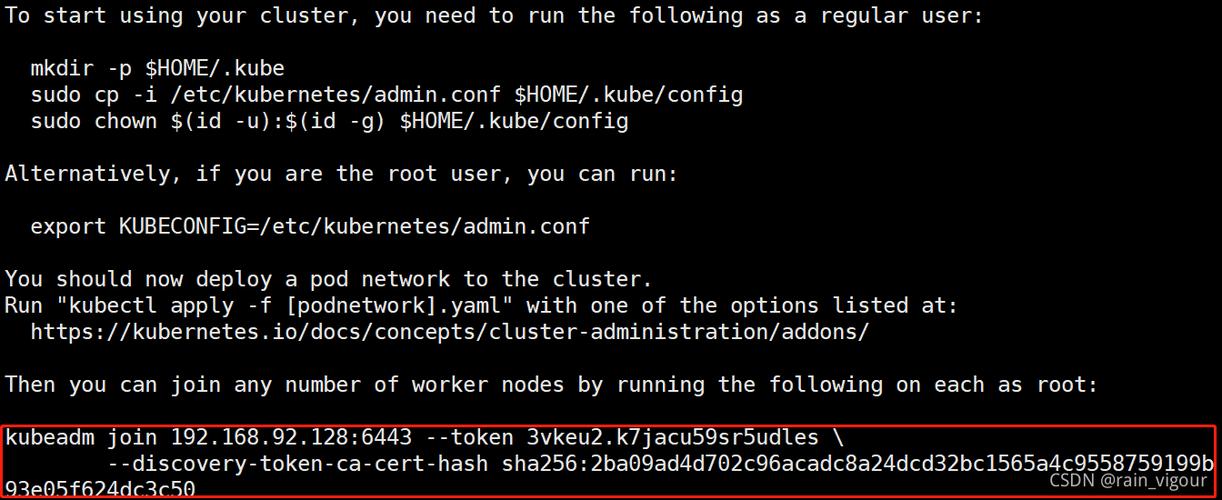
然后通过 nvm 安装所需的 Node.js 版本:
```bash
nvm install v14.17.0
```
最后切换到项目所需的版本:
```bash
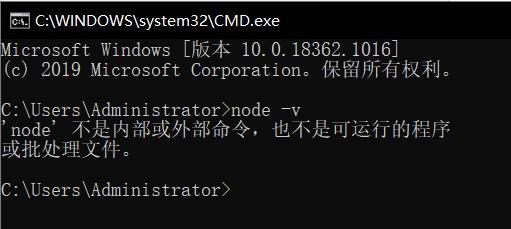
nvm use v14.17.0
```
2、权限不足导致的 npm 安装失败:在 Windows 系统中,有时会遇到权限不足的问题,导致 npm 无法在指定目录下创建文件或文件夹。
解决方法:尝试以管理员权限运行命令提示符或 PowerShell,然后再执行 npm 安装命令,或者修改目录的权限设置,允许当前用户进行写操作。
3、n 模块不支持 Windows 系统:在 Windows 环境下,使用 npm 安装 n 模块时可能会遇到平台不支持的错误(EBADPLATFORM)。
解决方法:强制安装 n 模块,使用force 标志:
```bash
npm install g n force
```
或者在 Windows 下使用 WSL 2(Windows Subsystem for Linux)来创建一个 Linux 环境,然后在该环境中使用 n 模块。
4、路径配置错误导致的 n 命令未找到:在使用 n 模块切换 Node.js 版本时,可能会出现“命令没有找到”的错误,这通常是因为 n 模块的安装路径与系统的 node 安装路径不一致。
解决方法:通过设置 N_PREFIX 变量来修改 n 的默认 node 安装路径,编辑环境配置文件(如 ~/.bash_profile),在文件末尾添加以下内容:
```bash
export N_PREFIX=/usr/local/nodev7.10.0linuxx64
export PATH=$N_PREFIX/bin:$PATH
```
保存并使更改生效:
```bash
source ~/.bash_profile
```
表格示例
| 报错类型 | 具体错误信息 | 解决方法 |
| Node 版本不一致 | Syntax Error: Unexpected token (3:8) | 使用 nvm 切换到项目所需的 Node 版本 |
| 权限不足 | ERR! mkdir: no such file or directory, open '...' | 以管理员权限运行命令提示符或 PowerShell |
| n 模块不支持 Windows | npm ERR! code EBADPLATFORM | 强制安装 n 模块或使用 WSL 2 |
| n 命令未找到 | command not found: n | 设置 N_PREFIX 变量并修改环境配置文件 |
FAQs
1、如何查看当前 Node.js 版本?
可以通过在终端输入以下命令查看:
```bash
node v
```
2、如何在项目中指定使用特定版本的 Node.js?
可以在项目的package.json 文件中添加 "engines" 字段,指定所需的 Node.js 版本:
```json
{
"engines": {
"node": "14.17.0"
}
}
```
3、如何清理 npm 缓存?
可以使用以下命令清理 npm 缓存:
```bash
npm cache clean force
```