在现代电脑使用中,桌面图标的管理显得尤为重要,有时为了保持桌面的整洁,或者出于隐私保护的需要,用户可能需要隐藏某些图标,下面将详细介绍几种隐藏桌面图标的方法,并提供相关操作步骤和注意事项:
通过桌面上下文菜单隐藏所有图标
1、右键桌面空白处:确保你处于Windows的桌面环境,然后找到桌面的空白区域,并使用鼠标右键单击。
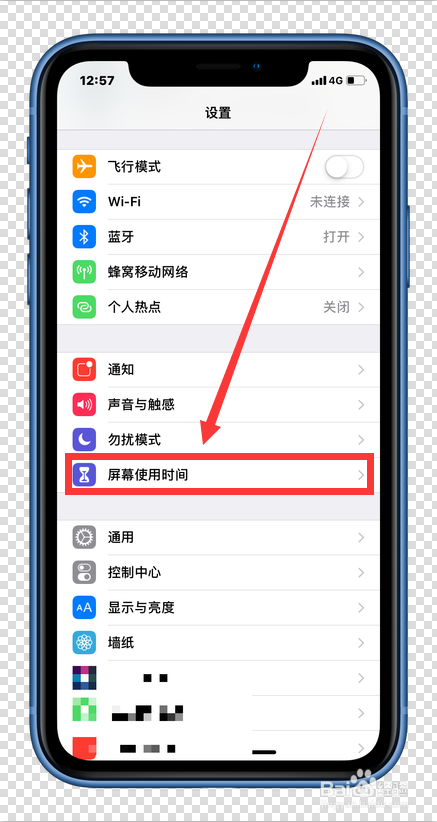
2、选择“查看”选项:在弹出的上下文菜单中,找到并点击“查看”选项。
3、取消勾选“显示桌面图标”:在“查看”子菜单中,找到“显示桌面图标”选项,并取消其勾选状态,桌面上的所有图标将被隐藏。
4、恢复显示:要恢复桌面图标,只需重复上述步骤,并在最后一步中重新勾选“显示桌面图标”即可。
通过个性化设置隐藏系统图标
1、打开“设置”:点击开始菜单,进入“设置”并选择“个性化”选项。
2、进入“主题”设置:在“个性化”界面中,点击“主题”,然后在相关设置中找到并点击“桌面图标设置”。
3、取消勾选需要隐藏的图标:在“桌面图标设置”界面中,取消勾选需要隐藏的系统图标(如“此电脑”、“回收站”等),点击“应用”按钮完成设置。

4、恢复显示:如需恢复显示这些图标,只需再次进入“桌面图标设置”,重新勾选相应的图标,并点击“应用”即可。
通过属性设置隐藏单个图标
1、右键点击目标图标:在桌面上找到你想要隐藏的图标,右键点击它,在弹出的菜单中选择“属性”。
2、修改属性:在属性窗口中切换到“常规”页面,勾选下方的“隐藏”选项后,点击“确定”以保存更改。
3、恢复显示:若要恢复显示被隐藏的图标,需要先在文件资源管理器中开启“显示隐藏的项目”功能,然后返回桌面,右键点击该透明显示的图标,再次进入“属性”设置,取消勾选“隐藏”选项。
通过本地组策略编辑器隐藏所有项目
1、打开运行对话框:按下Win + R键,打开运行命令对话框。
2、输入命令:在对话框中输入gpedit.msc,按Enter键运行,以打开本地组策略编辑器。
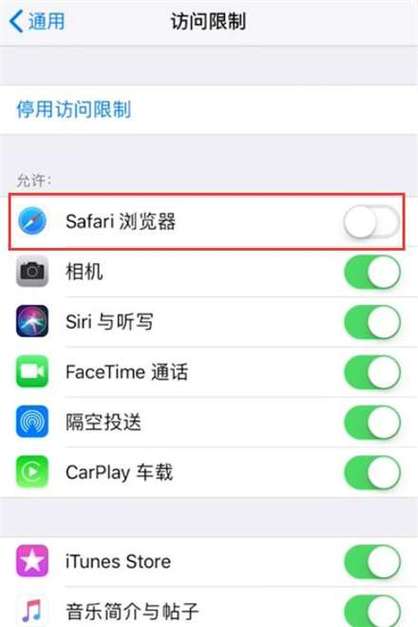
3、导航至相应设置:在本地组策略编辑器中,依次导航至用户配置 > 管理模板 > 桌面。
4、启用策略:双击“隐藏和禁用桌面上的所有项目”,在弹出的窗口中选择“已启用”,点击“应用”和“确定”按钮。
5、恢复显示:如需恢复显示,只需将该策略改回“未配置”或“禁用”。
通过注册表编辑器进行高级设置
1、打开注册表编辑器:按下Win + R键,输入regedit,按Enter键运行。
2、导航至相应路径:在注册表编辑器中,导航至HKEY_CURRENT_USER > Software > Microsoft > Windows > CurrentVersion > Policies > Explorer。
3、创建或修改NoDesktop值:在Explorer项右侧窗格中,新建一个DWORD(32位)值,命名为NoDesktop,并将其值数据设置为1。
4、重启计算机:修改完成后,重启计算机使更改生效。
通过第三方软件实现隐藏和显示
1、安装第三方软件:可以使用如Fences、AutoHotkey等第三方软件来快速隐藏和显示桌面图标,这些软件通常提供丰富的自定义选项和快捷键支持。
2、配置和使用:根据软件的使用说明进行配置,即可实现一键隐藏或显示桌面图标的功能。
常见问题解答
FAQ1: 如何快速隐藏所有桌面图标?
答:可以通过右键桌面空白处,选择“查看”并取消勾选“显示桌面图标”来实现快速隐藏所有图标。
FAQ2: 如果我只想隐藏某个特定的系统图标(如“此电脑”),该如何操作?
答:可以进入“设置”>“个性化”>“主题”>“桌面图标设置”,在这里取消勾选需要隐藏的系统图标即可。
FAQ3: 如何临时隐藏桌面图标?
答:某些特定软件或脚本可能支持通过快捷键(如F5)暂时隐藏桌面图标,但这种方法并不稳定,建议谨慎使用。
隐藏桌面图标的方法多种多样,用户可以根据自己的需求和系统版本选择合适的方法,无论是通过简单的桌面上下文菜单、个性化设置、属性修改,还是利用本地组策略编辑器、注册表编辑器或第三方软件,每种方法都有其独特的优点和适用场景。










