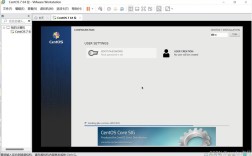CentOS服务器安装教程
准备工作
1、软件准备:
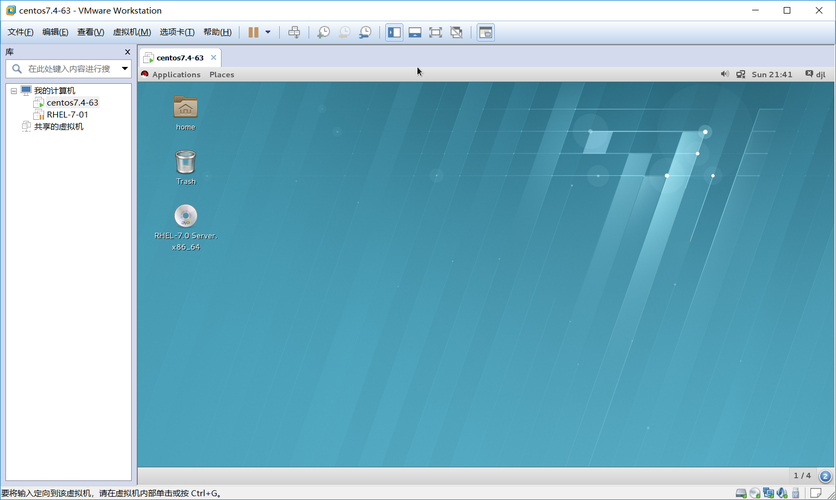
VMware Workstation:虚拟机软件,用于模拟计算机硬件环境,可以从VMware官网下载并安装。
CentOS镜像文件:CentOS是一个开源的Linux发行版,广泛用于服务器操作系统,可以从CentOS官网下载ISO镜像文件。
2、硬件配置建议:
处理器(CPU):至少2核,建议4核或更多。
内存(RAM):至少2GB,建议4GB或更多。
存储空间:至少20GB,建议50GB或更多。
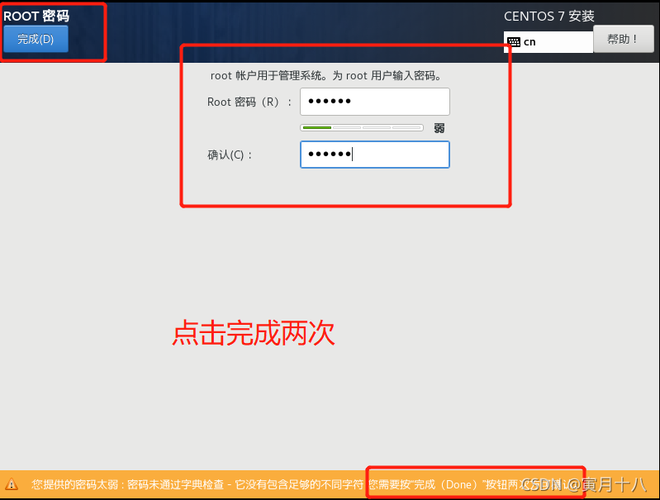
安装步骤
1、安装VMware Workstation:
双击下载的VMware安装包,按照提示进行安装。
输入许可证密钥(可从网上搜索获取)。
选择安装路径,建议不要安装在系统盘。
等待安装完成。
2、创建虚拟机:
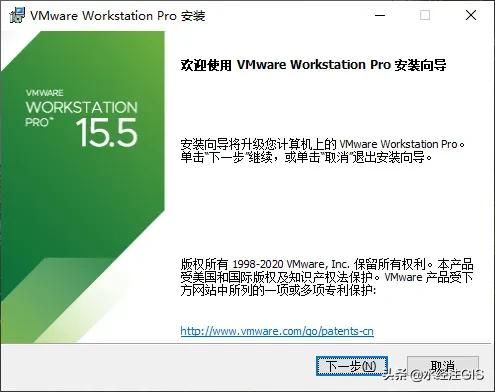
打开VMware,点击“创建新的虚拟机”。
选择“典型(推荐)”,点击“下一步”。
选择“稍后安装操作系统”,点击“下一步”。
选择“Linux”操作系统和对应的版本(如CentOS 64位),点击“下一步”。
命名虚拟机并选择安装位置,点击“下一步”。
设置磁盘容量(如20GB),选择“将虚拟磁盘存储为单个文件”,点击“下一步”。
点击“自定义硬件”,根据需求调整硬件配置(如内存、处理器数量等),完成后点击“关闭”。
3、加载CentOS镜像文件:
在虚拟机设置中,选择“CD/DVD(IDE)”,使用ISO映像文件,选择下载好的CentOS ISO文件。
点击“确定”,启动虚拟机。
4、开始安装CentOS:
进入CentOS安装界面,选择“Install CentOS 7”,按回车键。
选择语言(如中文简体),点击“继续”。
进行安装信息摘要配置,包括时区、键盘、语言支持等,根据需求进行设置。
选择安装源,通常选择“Local media(本地媒体)”。
选择软件包,可以选择“Server with GUI”或“Minimal Install(最小化安装)”,根据需求选择。
配置磁盘分区,可以选择自动分区或手动分区,对于初学者,建议使用自动分区。
配置网络和主机名,根据实际网络环境进行设置,可以添加DNS服务器(如8.8.8.8, 114.114.114.114)。
开始安装,等待安装完成。
5、初始化配置:
安装完成后,重启虚拟机。
使用root账户登录系统,设置root密码。
根据需要添加用户并设置权限。
常见问题及解决方案
1、问题:如何查看虚拟机的IP地址?
解答:在终端中输入以下命令:
- ip addr show
或者
- ifconfig
查找对应的网卡(如ens33),记下IP地址。
2、问题:如何扩大虚拟机的磁盘容量?
解答:关闭虚拟机电源,在VMware中选择“虚拟机设置” > “硬盘(SCSI)”,选择“扩展”并输入新的磁盘大小,然后点击“扩展”。