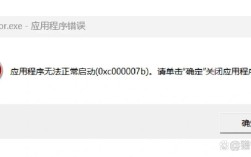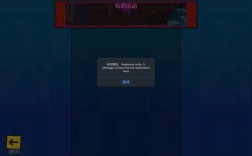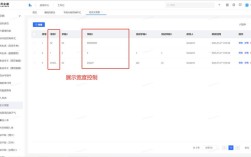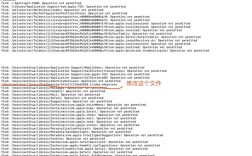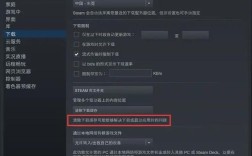使用Flashit工具进行BIOS刷新时的报错问题分析
常见报错类型及原因
1、文件找不到错误:
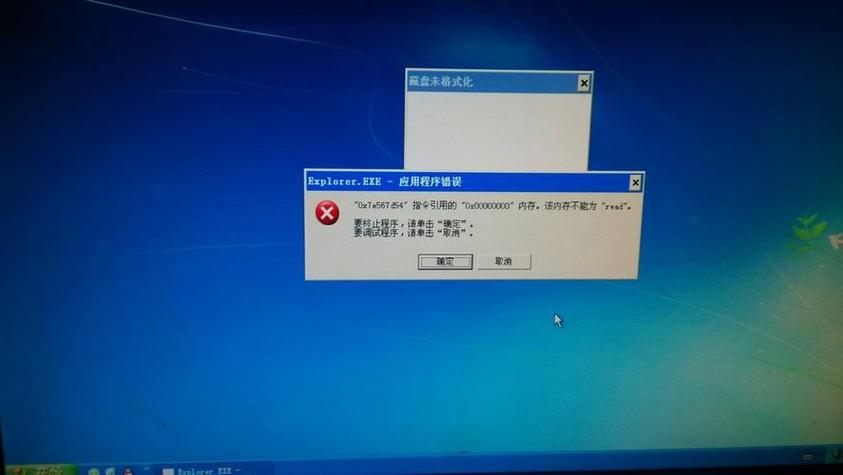
原因:BIOS文件未正确放置在指定目录,或路径输入有误。
解决方法:确保BIOS文件(通常命名为BIOS.ROM)位于U盘根目录,并在命令中正确引用该文件名。
2、权限不足错误:
原因:当前用户权限不足以执行刷写操作。
解决方法:以管理员身份运行DOS系统,或在启动时选择“安全模式”以确保有足够的权限。
3、兼容性错误:

原因:使用的BIOS版本与主板不兼容。
解决方法:确认BIOS版本与主板型号匹配,可通过主板制造商官网获取正确的BIOS更新。
4、内存错误:
原因:内存不足或内存条故障导致刷新失败。
解决方法:确保计算机内存充足,并检查内存条是否安装正确无误。
5、电源中断错误:
原因:刷新过程中电源突然断开。
解决方法:确保在刷新BIOS期间电源稳定,避免任何可能导致断电的情况发生。
6、硬盘错误:
原因:硬盘存在坏道或其他物理损坏。
解决方法:使用硬盘检测工具检查硬盘健康状况,必要时更换硬盘。
7、软件冲突错误:
原因:其他软件干扰了刷新过程。
解决方法:关闭所有非必要程序,确保只有Flashit和相关工具在运行。
8、硬件故障错误:
原因:主板或其他关键硬件组件出现故障。
解决方法:排除硬件故障,必要时联系专业技术人员进行检查和维修。
解决步骤
1、备份现有BIOS:使用BIOS Backup Toolkit v2.0等工具备份当前BIOS设置,以防万一需要恢复。
2、准备正确的BIOS文件:从主板制造商官网下载与主板型号相匹配的BIOS更新文件。
3、创建启动U盘:将Flashit软件和修改后的BIOS文件放入U盘根目录,并创建启动U盘。
4、进入纯DOS环境:重启电脑并设置为从U盘启动,进入MaxDos工具箱选项中的纯DOS环境。
5、执行刷新命令:在DOS提示符下输入flashit BIOS.ROM /ALL/ACB命令开始刷新过程。
6、监控刷新过程:确保在整个刷新过程中不要断电或进行其他操作,直到屏幕显示BIOS更新成功的提示信息。
7、重启电脑:完成刷新后,电脑会自动重启,此时应检查新BIOS是否已正确应用。
预防措施
1、仔细阅读说明书:在进行任何BIOS操作之前,仔细阅读相关工具和主板的使用说明书。
2、确保电源稳定:在进行BIOS刷新时,确保电源供应稳定可靠。
3、使用官方工具:尽量使用主板制造商提供的官方工具进行BIOS更新和刷新。
4、定期检查硬件健康状态:定期使用硬件检测工具检查计算机的健康状态,及时发现并解决问题。
5、了解风险:在进行任何可能影响计算机稳定性的操作前,了解相关风险,并做好充分的准备。
常见问题解答(FAQs)
1、如何避免在刷新BIOS时遇到权限问题?
答:为避免权限问题,请确保以管理员身份运行DOS系统,并在启动时选择“安全模式”,这样可以确保你拥有足够的权限来执行刷写操作。
2、如果BIOS刷新失败,应该如何恢复系统?
答:如果BIOS刷新失败,可以尝试使用先前备份的BIOS文件进行恢复,具体操作是,在纯DOS环境下使用Flashit工具加载备份的BIOS文件,并按照指示完成恢复过程,如果无法自行解决,建议联系专业技术人员寻求帮助。
通过上述分析和解答,用户可以更好地理解和处理在使用Flashit工具进行BIOS刷新时可能遇到的报错问题。