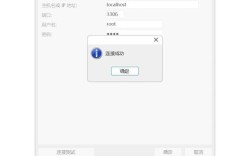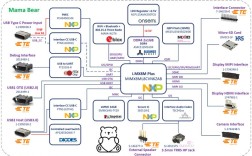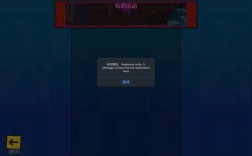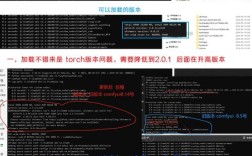VirtualBox 是一款功能强大的虚拟机软件,它允许用户在同一台计算机上同时运行多个操作系统,在使用 VirtualBox 打开虚拟机时,可能会遇到各种报错问题,本文将详细介绍几种常见的 VirtualBox 报错及其解决方案,帮助读者快速解决问题,顺利运行虚拟机。
常见报错及解决方法
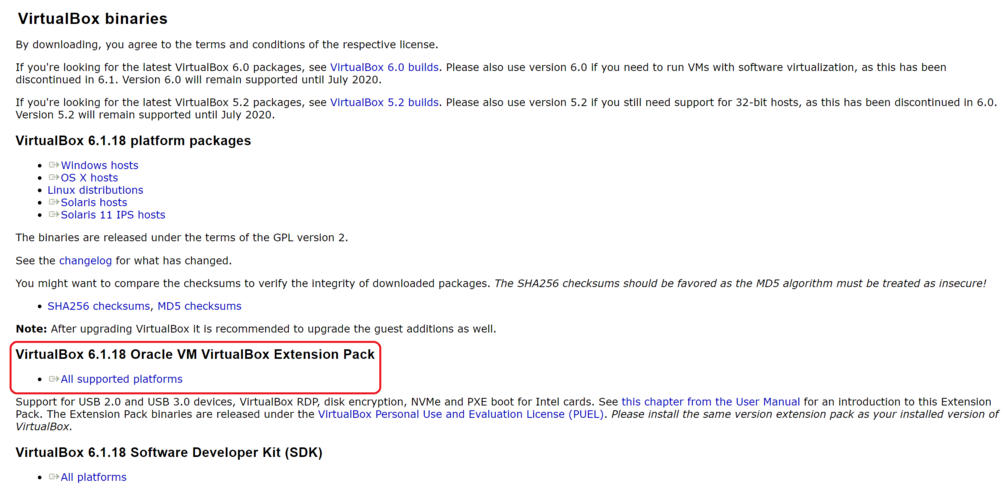
一、Error in supR3HardenedWinReSpawn
错误描述:
- Error relaunching VirtualBox VM process: 5
- supR3HardenedWinReSpawn what: 5 VERR_INVALID_NAME (104) Invalid (malformed) file/path name.
产生原因:
1、VirtualBox 核心驱动未安装或损坏。
2、第三方反病毒软件干扰。
3、Windows 系统更新后不兼容。
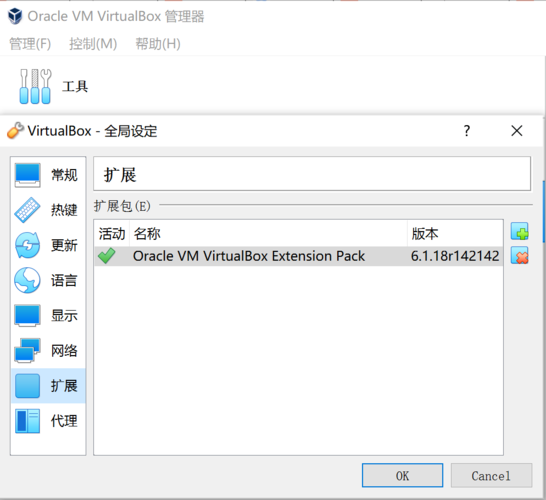
解决方法:
1、重新安装 VirtualBox 核心驱动:找到 VirtualBox 的安装目录,进入drivers 文件夹,找到vboxdrv 文件夹,右键单击VBoxDrv.inf 文件并选择“安装”,如果上述方法无效,可以尝试卸载并重新安装 VirtualBox。
2、禁用或卸载第三方反病毒软件:有时,病毒防护软件可能会误判某些 DLL 文件为恶意软件,从而阻止其加载,尝试暂时禁用或卸载病毒防护软件,然后重新启动虚拟机。
3、确保 HyperV 功能已禁用:HyperV 是 Windows 10 系统内置的虚拟机技术,如果与 VirtualBox 同时使用,可能会产生冲突,在“控制面板” > “程序” > “程序和功能” > “启用或关闭 Windows 功能”中,找到 HyperV 并取消勾选,然后重启计算机。
4、修改注册表:打开注册表编辑器(regedit),导航到HKEY_LOCAL_MACHINE\SYSTEM\CurrentControlSet\Services\VBoxDrv,找到名为“Start”的键值,双击打开,如果其值为 1 或其他非 2 的值,将其修改为 2,然后点击确定保存更改,重启计算机。
“此应用无法在此设备上运行”
错误描述:
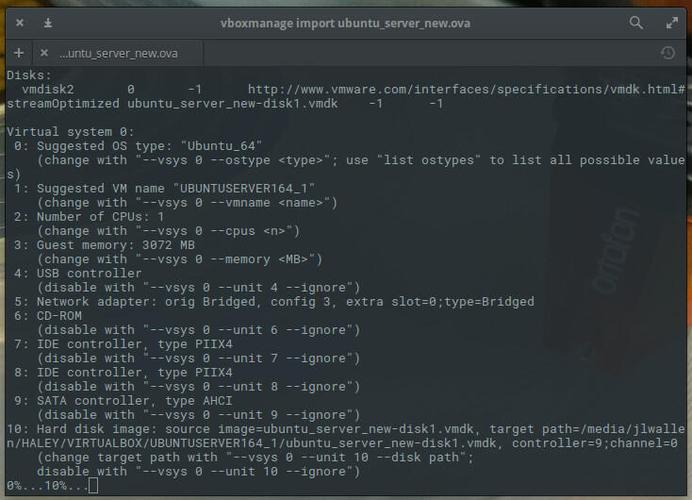
- 此应用无法在此设备上运行,此应用会导致 windows 上出现安全性或性能问题,因此无法运行
产生原因:
1、VirtualBox 版本不兼容。
2、系统安全设置导致的。
解决方法:
1、更新 VirtualBox:打开 VirtualBox 官方网站,下载最新版本的 VirtualBox 安装包,安装完成后,重新启动计算机,并尝试打开 VirtualBox。
2、进行系统降级:如果更新 VirtualBox 后问题仍然存在,可以考虑进行系统降级,降级到与旧版本 VirtualBox 兼容的操作系统版本,然后重新安装 VirtualBox。
三、未能启动虚拟电脑 Ubuntu,由于下述物理网卡未找到
错误描述:
- Failed to open a session for the virtual machine Ubuntu. The virtual machine 'Ubuntu' failed to start.
- The physical network device was not found.
产生原因:
虚拟机网络驱动安装不正确或损坏。
解决方法:
1、重新安装虚拟机网络驱动:关闭 VirtualBox 和虚拟机,进入 VirtualBox 的安装路径下的drivers\vboxdrv 目录,找到vboxdrv.inf 文件(有时可能不带 .inf 后缀),右键点击该文件,选择“安装”,重新启动计算机,打开 VirtualBox,尝试启动虚拟机。
2、调整网络适配器设置:进入 VirtualBox 的设置界面,选择“网络”选项卡,在网络适配器选项中,选择“不使用网络连接”,然后选择“内部网络”,在高级选项中,选择“拒绝”,保存设置并尝试重新启动虚拟机。
其他常见问题及解决方法
虚拟机配置文件损坏
错误描述:
虚拟机配置文件损坏可能导致虚拟机无法启动。
解决方法:
1、检查虚拟机文件路径:确保虚拟机文件所在的目录没有被移动或删除,并且虚拟机配置文件中的路径是正确的。
2、复制虚拟机文件到新的目录:如果虚拟机文件所在的目录存在问题,可以尝试将整个虚拟机目录复制到新的位置,并在 VirtualBox 中重新注册该虚拟机。
3、重建虚拟机:如果以上方法均无效,可能是虚拟机文件本身存在损坏,可以尝试重新创建一个新的虚拟机,并将原有的虚拟机磁盘文件挂载到新的虚拟机上,以恢复数据。
内存不足导致虚拟机崩溃
错误描述:
增加宿主机内存后,虚拟机无法启动,报错“A critical error has occurred while running the virtual machine and the machine execution has been stopped”。
解决方法:
1、升级 VirtualBox 版本:有时,升级 VirtualBox 可以解决内存相关的问题,从 6.x 版本升级到 7.0 版本。
2、检查硬件配置:确保宿主机的硬件配置满足虚拟机的要求,特别是内存和处理器。
3、运行内存诊断工具:如果虚拟机出现蓝屏或崩溃,可以尝试在主机操作系统上运行 Windows 内存诊断工具,检查是否存在内存问题。
在使用 VirtualBox 打开虚拟机时遇到报错是很常见的问题,但通过本文提供的解决方法,相信读者已经找到了解决这些问题的方法,在使用 VirtualBox 时,我们需要时刻关注系统更新和驱动程序的状态,以及确保第三方软件的兼容性,我们也需要不断积累经验,以便更好地应对未来可能出现的类似问题。
FAQs
Q1:为什么在安装或更新 VirtualBox 后仍然遇到报错?
A1:在安装或更新 VirtualBox 后仍然遇到报错,可能是由于以下几个原因:
1、旧版本的 VirtualBox 没有完全卸载干净,导致残留文件或注册表项影响新版本的安装。
2、系统环境变量或配置文件未正确更新。
3、第三方软件(如杀毒软件、防火墙等)干扰了 VirtualBox 的正常运行。
解决方法:
1、确保完全卸载旧版本的 VirtualBox,并删除所有相关的残留文件和注册表项。
2、在安装新版本前,备份重要的虚拟机文件和配置文件。
3、暂时禁用或卸载可能干扰 VirtualBox 的第三方软件。
4、按照官方文档或社区建议进行安装和配置。
Q2:如何避免 VirtualBox 虚拟机文件损坏或丢失?
A2:为了避免 VirtualBox 虚拟机文件损坏或丢失,可以采取以下措施:
1、定期备份:定期备份重要的虚拟机文件和配置文件,以防不测。
2、稳定电源:确保计算机连接到稳定的电源,避免因突然断电导致虚拟机文件损坏。
3、合理分配资源:根据虚拟机的需求合理分配宿主机的资源(如 CPU、内存、硬盘空间等),避免资源不足导致虚拟机崩溃。
4、使用快照功能:利用 VirtualBox 的快照功能保存虚拟机的状态,以便在出现问题时能够快速恢复到之前的状态。
5、避免非法操作:不要对正在运行的虚拟机进行非法操作(如强制关机、删除文件等),以免损坏虚拟机文件。