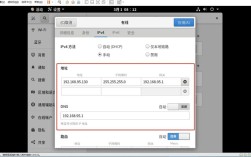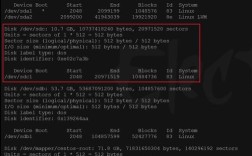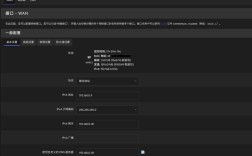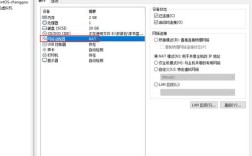在VMware虚拟机中配置CentOS系统以实现上网功能是一项常见的任务,对于初学者和有经验的IT人员来说都是一个重要的技能,下面将详细介绍如何在VMware虚拟机中配置CentOS系统以实现上网功能:
一、配置网络连接模式
1、桥接模式:

在VMware Workstation中,选择你的CentOS虚拟机,并点击“编辑虚拟机设置”。
在“硬件”选项卡中,选择“网络适配器”。
选择“桥接模式”,这种模式将虚拟机直接连接到物理网络,就像物理主机一样,这种方式最常用于需要与网络中的其他设备进行通信的情况。
2、NAT模式:
在“网络适配器”设置中,选择“NAT模式”,这种模式通过主机的网络连接来访问外部网络,这种模式适合需要访问互联网但不需要与局域网设备通信的虚拟机。
3、仅主机模式:
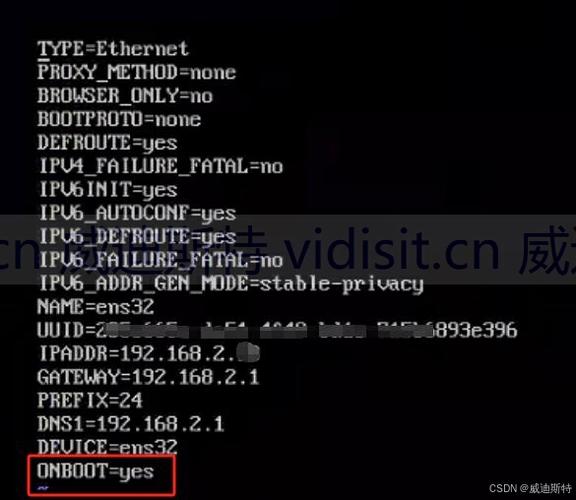
在“网络适配器”设置中,选择“仅主机模式”,这种模式将虚拟机与主机系统隔离开来,但允许虚拟机与其他虚拟机通信,这种模式适用于测试和开发环境。
二、安装VMware Tools
1、启动CentOS虚拟机并登录。
2、在VMware菜单中,选择“虚拟机” > “安装VMware Tools”。
3、挂载VMware Tools光盘镜像:sudo mount /dev/cdrom /mnt。
4、解压缩VMware Tools包:tar zxvf /mnt/VMwareTools*.tar.gz C /tmp。
5、运行安装程序:cd /tmp/vmwaretoolsdistrib && sudo ./vmwareinstall.pl,按照提示完成安装。
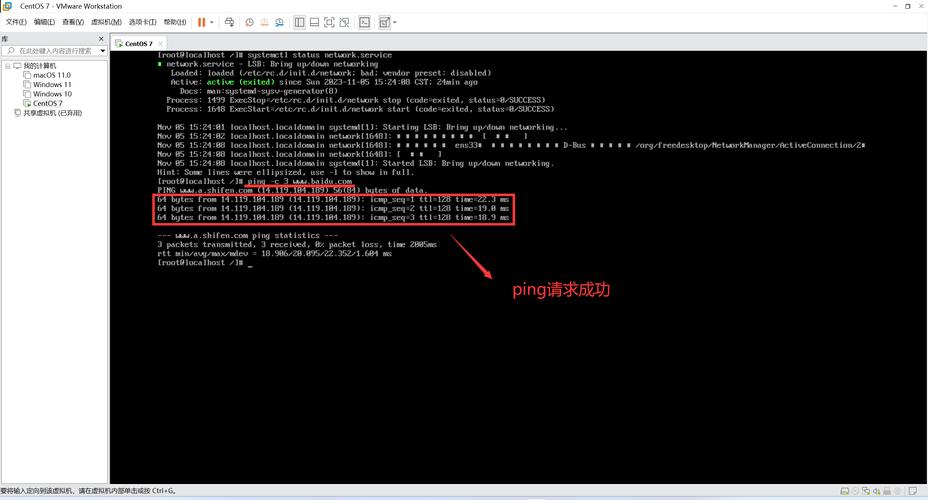
三、配置网络接口
1、查看网络接口:使用以下命令查看当前网络接口配置:ip addr。
2、配置静态IP地址或DHCP:
编辑网络接口配置文件:sudo nano /etc/sysconfig/networkscripts/ifcfgeth0(注意:文件名可能因系统而异)。
使用DHCP:BOOTPROTO=dhcp。
使用静态IP:BOOTPROTO=static,IPADDR=192.168.1.100,NETMASK=255.255.255.0,GATEWAY=192.168.1.1,DNS1=8.8.8.8,ONBOOT=yes。
3、重启网络服务:sudo systemctl restart network。
四、调整防火墙设置
1、查看防火墙状态:sudo systemctl status firewalld。
2、停止和禁用防火墙(仅用于测试):sudo systemctl stop firewalld,sudo systemctl disable firewalld。
3、配置防火墙规则:如果需要保留防火墙,可以配置允许的规则:sudo firewallcmd permanent addservice=http,sudo firewallcmd permanent addservice=https,sudo firewallcmd reload。
五、测试网络连接
1、测试本地主机连接:ping 127.0.0.1。
2、测试网关连接:ping <网关IP地址>。
3、测试互联网连接:ping www.google.com。
六、无线上网与DNS设置
1、获取主机DNS地址:在Windows主机上使用cmd命令行工具,执行ipconfig/all命令来查找无线局域网的DNS服务器地址。
2、修改CentOS网络配置文件:编辑/etc/sysconfig/networkscripts/ifcfgens33文件,添加DNS1参数,值为之前获取的主机DNS地址。
七、常见问题及解决方案
1、无法上网的原因:可能是因为网络配置有问题,确保虚拟机的网络适配器已正确设置,并且与宿主机的网络连接正常。
2、配置后仍无法上网:可能是因为防火墙或网络设置有问题,可以尝试清空防火墙规则或禁用防火墙。
通过上述步骤,你应该能够在VMware虚拟机中成功配置CentOS系统以实现上网功能,每个步骤都有其重要性,确保你按照顺序进行配置,以避免网络连接问题,如果在配置过程中遇到任何问题,可以参考官方文档或寻求社区帮助。