在 Centos 中安装 VMware Tools 可以极大地提升虚拟机的性能和用户体验,以下是详细的安装步骤:
一、准备工作
1、启动 CentOS 虚拟机:确保虚拟机已经启动并正常运行。
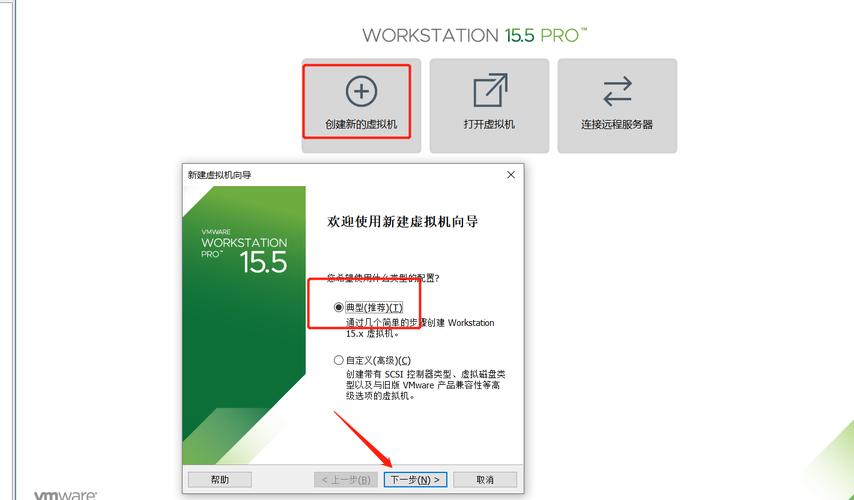
2、检查 CD/DVD 驱动器是否已装载:点击 VMware 菜单栏的【虚拟机】,选择【安装 VMware Tools】,如果已经安装了早期版本的 VMware Tools,则菜单项为【更新 VMware Tools】。
二、挂载 VMware Tools ISO 文件
1、查看 CDROM 设备:在终端中输入ls /dev,确认是否存在 cdrom 设备,如果不存在,可以使用以下命令创建挂载点:
- sudo mkdir /mnt/cdrom
2、挂载 ISO 文件:使用mount 命令将光盘挂载到/mnt/cdrom 目录:
- sudo mount /dev/cdrom /mnt/cdrom
三、复制安装包并解压
1、复制 VMware Tools 安装包:将 ISO 文件中的 VMware Tools 安装包复制到根目录下,例如/root:
- sudo cp /mnt/cdrom/VMwareToolsx.x.xxxxxxx.tar.gz /root/vm.tar.gz
2、解压安装包:进入根目录并解压文件:
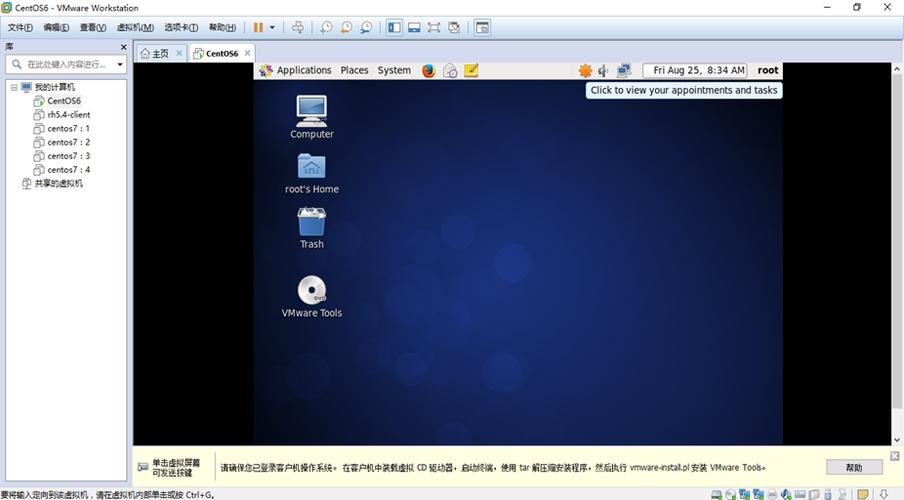
- cd /root
- sudo tar xzf vm.tar.gz
3、进入解压后的目录:
- cd vmwaretoolsdistrib/
四、安装依赖包
在开始安装前,需要确保系统已安装必要的依赖包:
- sudo yum install y perl gcc make kernelheaders kerneldevel nettools
五、执行安装脚本
1、运行安装脚本:在解压后的目录中运行./vmwareinstall.pl 脚本:
- sudo ./vmwareinstall.pl
2、按照提示完成安装:安装过程中会提示一些配置选项,大多数情况下可以直接按回车键选择默认设置。
六、重启虚拟机
安装完成后,需要重启虚拟机以使 VMware Tools 生效:
- sudo reboot
七、验证安装
重启后,可以通过以下命令验证 VMware Tools 是否安装成功:
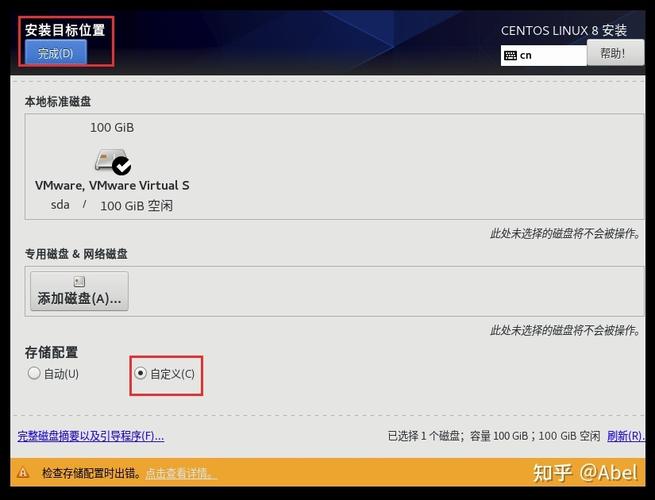
- vmwaretoolboxcmd v
该命令将显示 VMware Tools 的版本信息。
八、共享文件夹设置(可选)
如果需要在 Windows 和 CentOS 之间设置共享文件夹,可以使用以下命令:
1、查看共享文件夹:
- vmwarehgfsclient
2、创建挂载点并挂载共享文件夹:
- sudo mkdir /mnt/win
- sudo /usr/bin/vmhgfsfuse .host:/ /mnt/win o subtype=vmhgfsfuse,allow_other
3、浏览共享文件夹:
- sudo nautilus /mnt/win
九、常见问题及解决方案
1、无法删除 openvmtools:如果安装过程中出现错误,提示无法删除 openvmtools,可以尝试以下命令卸载并重新安装:
- sudo rpm e openvmtoolsdesktop
2、编译环境未安装:如果在运行./vmwareinstall.pl 时出现“bad interpreter”错误,表明缺少编译环境,可以使用以下命令安装:
- sudo yum install y perl gcc make kernelheaders kerneldevel
通过以上步骤,可以在 CentOS 虚拟机中成功安装 VMware Tools,这不仅可以提高虚拟机的性能,还可以实现与宿主机之间的无缝集成,如共享文件夹和复制粘贴功能,安装过程中需要注意每一步的细节,确保所有依赖包都已正确安装,并且在安装完成后重启虚拟机以使更改生效。











