在CentOS系统中连接无线网络是一项常见但有时可能令人困惑的任务,本文将详细介绍如何在CentOS 7和CentOS 8中连接无线网络,包括必要的软件安装、网络配置以及常见问题的解决方案。
一、准备工作
1、确认无线网卡:确保你的CentOS系统已经识别到了无线网卡,可以使用以下命令查看无线网卡信息:

- lspci | grep i wireless
如果你的无线网卡未被识别,可能需要安装相应的驱动程序或固件。
2、安装必要的软件包:在CentOS中,通常需要安装NetworkManager和wpa_supplicant等软件包来管理无线网络连接,可以使用以下命令安装这些软件包:
- sudo yum install NetworkManager wpa_supplicant
二、连接无线网络
1. 使用nmcli命令行工具
nmcli是NetworkManager的命令行界面,可以用来管理网络连接,以下是使用nmcli连接到无线网络的步骤:
1、启用无线网络:
- sudo nmcli radio wifi on
2、扫描可用的无线网络:
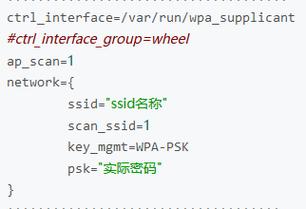
- sudo nmcli dev wifi
3、连接到指定的无线网络:
- sudo nmcli dev wifi connect "SSID" password "password" ifname wlan0
请将"SSID"替换为你的无线网络名称,"password"替换为你的无线网络密码,wlan0替换为你的实际无线网卡接口名。
4、查看连接状态:
- sudo nmcli con show active
2. 使用wpa_supplicant和dhclient
如果你更喜欢使用命令行工具而不是nmcli,你可以使用wpa_supplicant和dhclient来连接无线网络,以下是具体步骤:
1、启动无线网卡:
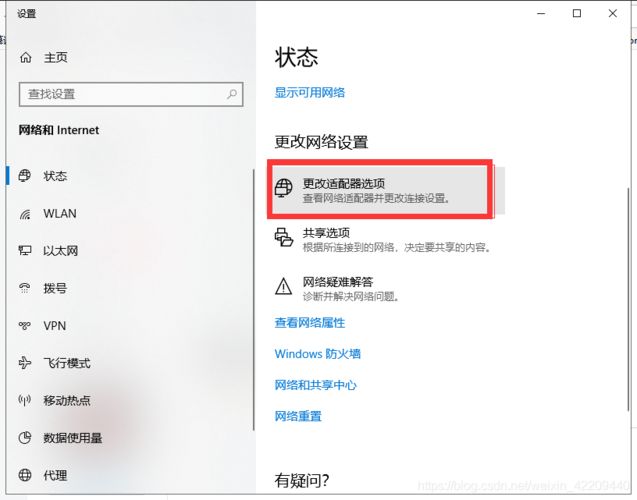
- sudo ip link set wlan0 up
2、使用wpa_supplicant连接到无线网络:
- sudo wpa_supplicant B i wlan0 c <(wpa_passphrase "SSID" "password")
请将"SSID"替换为你的无线网络名称,"password"替换为你的无线网络密码,wlan0替换为你的实际无线网卡接口名。
3、分配IP地址:
- sudo dhclient wlan0
4、验证连接:
- ping www.google.com
三、配置自动连接
为了在每次启动时自动连接到无线网络,你需要配置NetworkManager或wpa_supplicant的配置文件。
1. 配置NetworkManager
1、编辑或创建WiFi连接配置文件:
- sudo nmcli con edit type wifi ifname wlan0 conname mywifi
然后按照提示输入SSID、密码等信息。
2、设置连接自动启动:
- sudo nmcli con mod mywifi connection.autoconnect yes
3、重启NetworkManager服务:
- sudo systemctl restart NetworkManager
2. 配置wpa_supplicant
1、创建wpa_supplicant配置文件:
- sudo vi /etc/wpa_supplicant/wpa_supplicant.conf
添加以下内容:
- network={
- ssid="SSID"
- psk="password"
- key_mgmt=WPAPSK
- }
请将"SSID"替换为你的无线网络名称,"password"替换为你的无线网络密码。
2、修改NetworkManager配置文件:
- sudo vi /etc/sysconfig/networkscripts/ifcfgwlan0
添加以下内容:
- DEVICE=wlan0
- BOOTPROTO=dhcp
- ONBOOT=yes
- TYPE=Wireless
- CONTROLLER=wpa_supplicant
- CONTROLLER_CONFIG_PATH=/etc/wpa_supplicant/wpa_supplicant.conf
3、重启网络服务:
- sudo systemctl restart NetworkManager
四、常见问题及解决方案
1. 无法找到无线网卡
如果你在执行lspci | grep i wireless时没有找到无线网卡,可能是因为无线网卡驱动程序未安装或无线网卡被禁用,你可以尝试重新安装无线网卡驱动程序或检查BIOS设置中的无线网卡是否被禁用。
2. 无法连接到无线网络
如果无法连接到无线网络,可以尝试以下几个步骤:
确保无线网络名称(SSID)和密码正确无误。
检查无线网络是否开启了MAC地址过滤,如果有,请将你的设备的MAC地址添加到允许列表中。
尝试重新启动NetworkManager服务:sudo systemctl restart NetworkManager。
3. 连接后无法上网
如果连接无线网络后无法上网,可以尝试以下方法:
检查DNS设置是否正确,你可以在/etc/resolv.conf文件中添加Google的DNS服务器地址:nameserver 8.8.8.8和nameserver 8.8.4.4。
检查网络防火墙设置,确保没有阻止网络流量,可以使用以下命令关闭防火墙(仅用于测试):sudo systemctl stop firewalld,如果问题解决,可以考虑调整防火墙规则以允许必要的流量。
如果使用的是VPN或代理服务器,请确保相关设置正确无误。
备份配置文件:在进行任何网络配置更改之前,建议备份原有的配置文件,以防出现问题时可以快速恢复。
定期更新系统:保持CentOS系统的更新,以确保获得最新的安全补丁和功能改进,可以使用sudo yum update命令来更新系统。
学习使用命令行工具:虽然图形界面工具更加直观易用,但掌握命令行工具可以在很多情况下提供更强大的控制能力和灵活性,建议花时间学习和熟悉常用的网络管理命令。
参考官方文档和社区资源:遇到问题时,可以参考CentOS的官方文档或搜索相关的社区论坛和技术博客,很多时候,其他用户可能已经遇到了类似的问题并分享了解决方案。
六、相关问答FAQs
Q1: 如何更改CentOS中的无线网络密码?
A1: 你可以通过编辑NetworkManager或wpa_supplicant的配置文件来更改无线网络密码,对于NetworkManager,可以使用nmcli命令行工具;对于wpa_supplicant,可以直接编辑其配置文件,对于wpa_supplicant,打开/etc/wpa_supplicant/wpa_supplicant.conf文件,找到对应的网络块,修改psk字段的值即可,然后重启NetworkManager服务使更改生效。
Q2: CentOS如何忘记已保存的无线网络并重新连接?
A2: 你可以使用nmcli命令行工具来删除已保存的无线网络配置,使用nmcli con show命令列出所有连接,找到你要删除的连接名称(conname),使用nmcli con delete [conname]命令删除该连接,如果你想删除名为mywifi的连接,可以执行以下命令:nmcli con delete mywifi,之后,你可以重新使用上述步骤连接到该无线网络。










