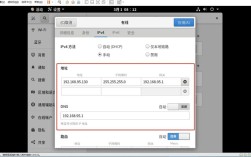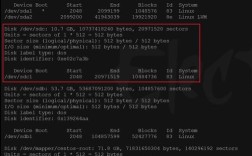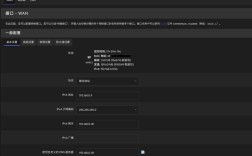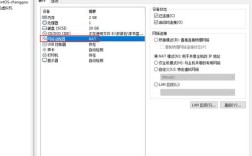CentOS 7远程连接指南
一、引言
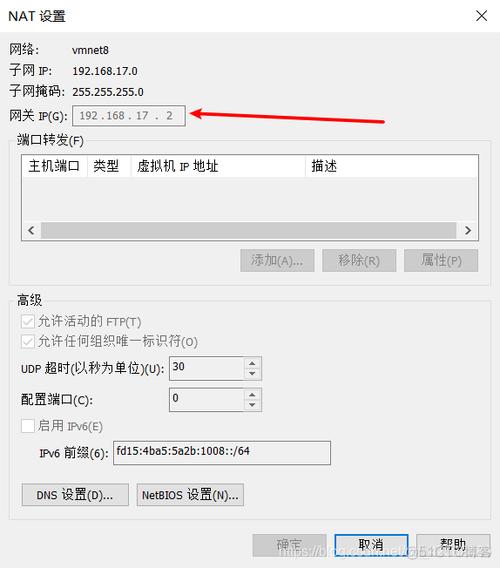
随着云计算和远程办公的兴起,远程桌面连接成为了许多用户和管理员必备的技能,本文将详细介绍如何通过Windows系统的远程桌面功能连接到CentOS 7服务器,以及使用SSH协议进行远程连接的方法。
二、准备工作
安装桌面环境
远程桌面连接需要桌面环境支持,在CentOS 7上,可以通过执行以下命令来安装GNOME桌面环境:
- yum y groups install "GNOME Desktop"
检查网络连接
确保CentOS 7服务器和Windows系统处于同一局域网内,或者服务器有公网IP,并且您可以从Windows机器上访问它。
使用ping命令测试网络连通性:
- ping www.baidu.com
三、配置远程桌面连接
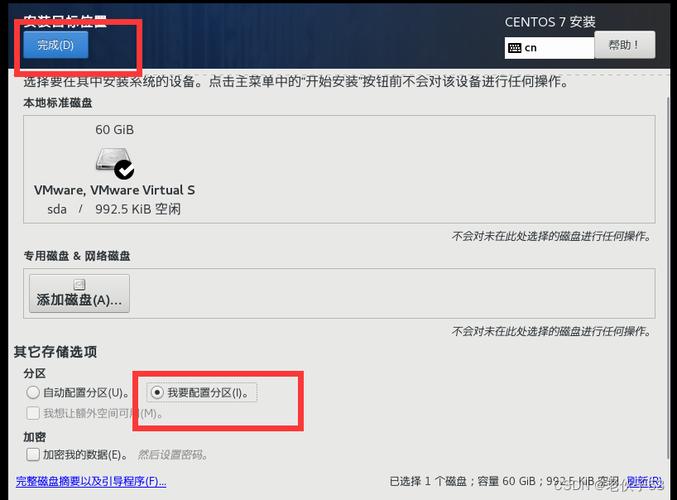
安装必要的软件包
安装EPEL库:
- yum install epelrelease
安装xrdp:
- yum install xrdp
启动并设置xrdp服务:
- systemctl start xrdp
- systemctl enable xrdp
检查xrdp服务状态:
- systemctl status xrdp
查看xrdp监听的端口(通常是3389):
- netstat tnlp | grep xrdp
安装TigerVNC服务器(可选)
TigerVNC是一个基于VNC的远程桌面协议实现,虽然xrdp本身提供了RDP服务,但为了增强兼容性和稳定性,您可能还需要安装TigerVNC服务器:
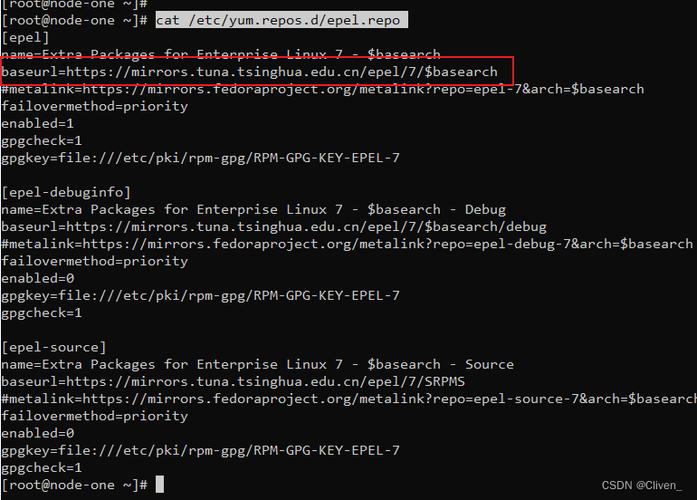
- yum install tigervncserver
配置防火墙和SELinux
关闭防火墙或放行3389端口:
- systemctl stop firewalld
- systemctl disable firewalld
或者仅放行3389端口:
- firewallcmd addport=3389/tcp permanent
- firewallcmd reload
配置SELinux:临时将SELinux设置为宽容模式:
- sudo setenforce 0
四、在Windows上建立远程桌面连接
打开“远程桌面连接”应用程序
通常在“开始”菜单的“附件”文件夹中。
2. 输入CentOS 7服务器的IP地址或主机名
点击“连接”按钮。
确认服务器身份并登录
如果第一次连接到该服务器,Windows可能会要求您确认服务器的身份,点击“是”或“连接”以继续。
输入您在CentOS 7上设置的用户名和密码。
控制CentOS 7桌面环境
如果一切正常,您现在应该能够看到CentOS 7的桌面环境,并可以使用鼠标和键盘进行控制。
五、使用SSH协议进行远程连接
开启SSH连接
确保CentOS 7安装了opensshserver:
- yum list installed | grep opensshserver
如果没有安装,则执行以下命令进行安装:
- yum install opensshserver
编辑sshd_config文件:
- vim /etc/ssh/sshd_config
修改以下参数:
- Port 22 # 将改行前面的#键去掉,开启22端口
- AddressFamily any
- ListenAddress 0.0.0.0 # 将改行前面的#键去掉
- ListenAddress :: # 将改行前面的#键去掉
- PasswordAuthentication yes # 将改行前面的#键去掉,这是开启用户名和密码登录
保存文件并退出编辑器。
启动SSH服务并检查端口
启动SSH服务:
- sudo service sshd start
检查22端口是否开通:
- netstat an | grep 22
3. 使用SecureCRT等工具连接CentOS 7
在SecureCRT中创建新会话,选择SSH2协议,输入主机IP地址和端口号(默认22),然后输入用户名和密码进行连接。
六、归纳与FAQs
常见问题解答(FAQs)
Q1: 无法连接到CentOS 7服务器怎么办?
A1: 确保网络连通性,检查防火墙设置,确保SELinux配置正确,并确认xrdp或SSH服务已启动且正常运行。
Q2: SSH连接时提示“Permission denied (publickey, password)”怎么办?
A2: 确保sshd_config文件中的PasswordAuthentication参数设置为yes,并检查是否使用了正确的用户名和密码,如果问题仍然存在,请检查服务器上的日志文件以获取更多信息。