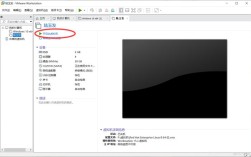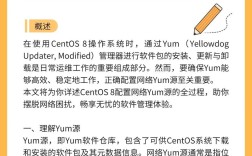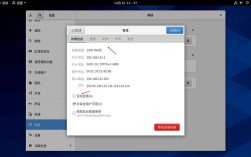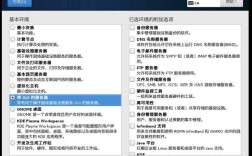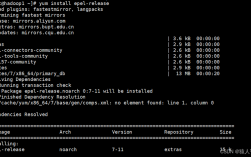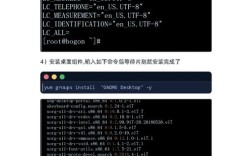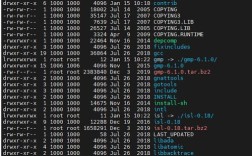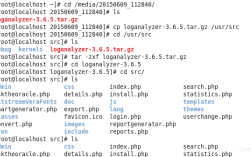U盘安装CentOS系统是一种常见的方法,尤其适用于没有光驱的计算机或需要快速部署操作系统的场景,以下是一个详细的步骤指南,包括硬件准备、软件准备以及安装过程:
一、硬件准备
1、U盘:一个8GB以上的U盘,用于制作启动盘并安装CentOS系统。
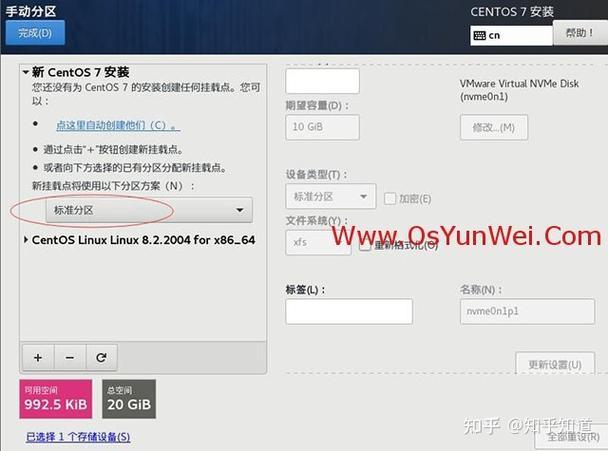
2、计算机:确保计算机支持从U盘启动,并且有足够的硬件资源来运行CentOS(如内存、硬盘空间等)。
二、软件准备
1、CentOS镜像:从CentOS官方网站或国内镜像站下载所需版本的CentOS ISO镜像文件,建议选择DVD ISO或Everything ISO,以包含所有必要的软件包和工具。
2、U盘启动盘制作工具:如软碟通(UltraISO)、Rufus等,用于将ISO镜像写入U盘并制作成可启动的安装介质。
三、制作启动盘
使用U盘启动盘制作工具将CentOS ISO镜像写入U盘,以下是使用软碟通(UltraISO)制作启动盘的步骤:
1、打开软碟通软件,选择“文件”>“打开”,找到并打开下载好的CentOS ISO镜像文件。
2、在软碟通界面中,点击“启动”菜单,选择“写入硬盘映像”。

3、在弹出的窗口中,确保“硬盘驱动器”下拉列表中显示了你的U盘设备(如/dev/sdb),然后点击“写入”,注意:此操作将格式化U盘,请确保U盘中无重要数据。
4、等待写入过程完成,这可能需要几分钟时间,写入完成后,U盘就成为了一个可启动的CentOS安装介质。
四、安装CentOS
1、设置U盘启动:将制作好的启动盘插入计算机,重启计算机并进入BIOS设置,在BIOS中设置计算机从U盘启动(通常可以通过按下F2、F10、F12或Delete键进入BIOS设置界面,具体取决于计算机品牌和型号)。
2、开始安装:保存BIOS设置并重启计算机,计算机将从U盘启动并进入CentOS安装程序,在安装过程中,你可以选择安装语言、键盘布局、安装目的地(即硬盘分区)等选项,对于硬盘分区,你可以选择自动分区或手动分区,如果你对Linux分区不熟悉,建议选择自动分区以避免错误。
3、配置系统:在安装过程中,你还需要设置root用户密码、创建普通用户账户等,这些信息将用于后续登录和管理CentOS系统。
4、完成安装:等待文件复制和软件包安装完成,安装完成后,系统会提示你重启计算机,此时可以拔出U盘,计算机将从硬盘启动并进入新安装的CentOS系统。

五、首次启动与配置
1、许可协议:首次启动时,系统会要求你接受许可协议,阅读并同意后,继续下一步。
2、创建用户:系统会提示你创建一个普通用户账户(如果之前没有创建的话),按照提示输入用户名、密码等信息。
3、初始配置:根据系统提示完成初始配置,如网络设置、防火墙配置等。
4、登录系统:使用之前设置的用户名和密码登录CentOS系统。
通过以上步骤,你就可以成功地使用U盘安装CentOS系统了,如果在安装过程中遇到任何问题,可以参考官方文档或社区论坛寻求帮助。
FAQs:
Q1: U盘安装CentOS时,如何选择U盘作为启动设备?
A1: 在BIOS设置中,通常有一个名为“Boot”或“启动顺序”的选项卡,在这个选项卡中,你可以看到一个列出所有可用启动设备的列表(如硬盘、光驱、U盘等),使用上下箭头键选择你的U盘设备(通常标记为USBHDD或类似的名称),然后按Enter键确认,保存更改并退出BIOS设置,计算机将重新启动并从U盘启动。
Q2: U盘安装CentOS后,如何访问我之前的文件和数据?
A2: 如果你在安装CentOS之前已经有其他操作系统(如Windows)或其他数据存储在硬盘上,你可以在安装过程中选择“自定义分区”选项,并为这些数据创建单独的分区,安装完成后,这些分区将在CentOS的文件系统中可见,并且你可以像访问普通文件一样访问它们,直接安装在已有操作系统的分区上可能会导致数据丢失,因此在进行任何分区操作之前,请务必备份重要数据。