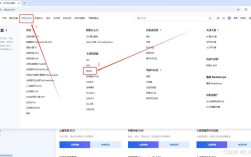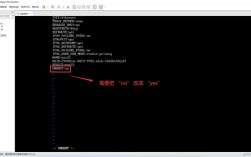硬盘安装 CentOS 7
一、准备工作
在开始硬盘安装CentOS 7之前,确保你的电脑满足以下要求:
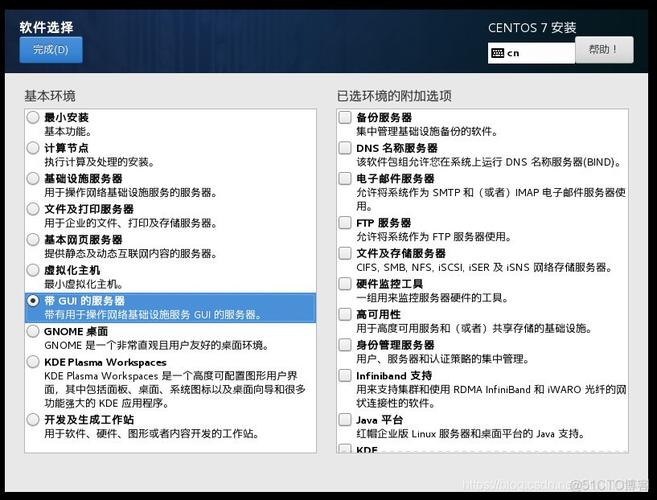
1、64位x86架构的处理器。
2、至少2GB的内存。
3、至少30GB的硬盘空间。
4、一个可用的IDE或SATA接口硬盘。
二、下载CentOS 7镜像文件
前往CentOS官网下载CentOS 7的ISO镜像文件,并保存在本地电脑中,你可以使用浏览器直接搜索“CentOS 7 ISO”找到相关下载页面。
三、准备安装介质
你可以使用U盘、移动硬盘或光盘等作为安装介质,这里以U盘为例,将U盘插入电脑,打开命令提示符(Windows)或终端(Mac/Linux),执行以下命令格式化U盘:
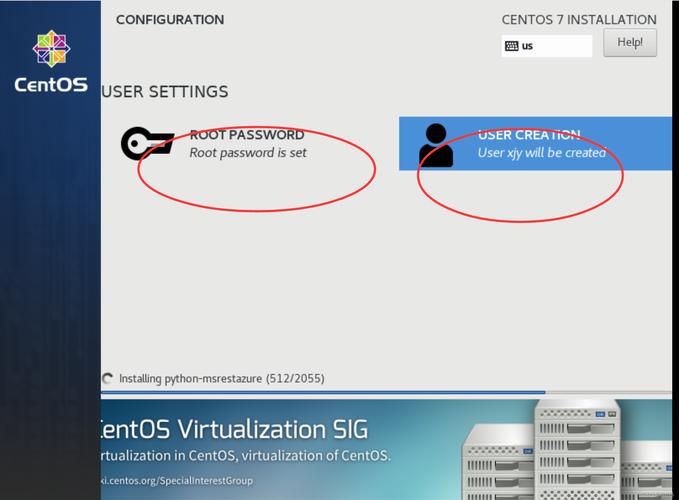
- sudo umount /dev/sdX
- sudo dd if=/path/to/centos.iso of=/dev/sdX bs=4M status=progress
/path/to/centos.iso为CentOS ISO镜像文件的路径,/dev/sdX为U盘的设备路径,你需要根据实际情况进行修改。
四、设置BIOS启动顺序
将电脑启动,进入Bios设置界面,将硬盘设置为第一启动项,保存设置并退出BIOS。
五、开始安装CentOS 7
插入准备好的安装介质,重启电脑,进入CentOS安装界面,选择安装语言和键盘布局,然后点击“现在安装”。
六、选择安装类型
在“选择安装类型”页面中,选择“自定义”选项,然后在下一个页面中选择你要安装CentOS的硬盘,如果你只有一个硬盘,直接点击“下一步”即可。
七、分区硬盘
在分区硬盘页面中,你可以选择自动分区或手动分区,如果你不确定如何分区,可以选择自动分区,CentOS会自动创建一个根目录和一个交换空间,如果你想手动分区,可以点击“编辑”按钮进行修改。
八、配置网络和主机名
在“配置网络和主机名”页面中,设置你的网络配置和主机名等信息,如果你不确定如何配置网络,可以选择跳过此步骤,后续再手动配置网络。
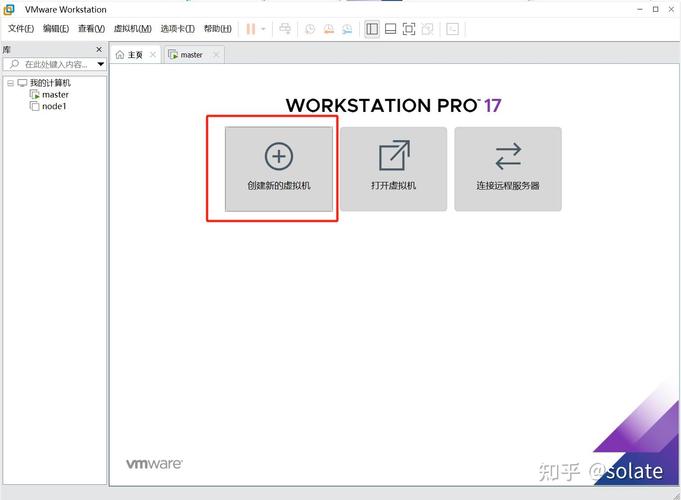
九、安装软件包和设置时区
在“安装软件包和设置时区”页面中,选择你需要的软件包和时区等信息,如果你不确定需要哪些软件包,可以选择默认设置。
十、设置root密码和创建用户
在“设置root密码和创建用户”页面中,设置root密码和创建一个新用户,记住设置的密码和用户名,后续需要使用这些信息登录CentOS系统。
十一、开始安装CentOS 7
点击“完成安装”按钮,开始安装CentOS 7系统,等待一段时间后,安装完成。
十二、重启系统并登录CentOS 7
在安装完成后,电脑会自动重启进入CentOS 7操作系统,使用你创建的用户名和密码登录系统即可,如果你忘记密码或遇到其他问题,可以查看CentOS官方文档或寻求专业人士的帮助,至此,你已经成功地使用硬盘安装了CentOS 7操作系统,你可以开始使用CentOS 7进行各种操作和开发了。
十三、常见问题解答(FAQs)
Q1: 如果安装过程中出现找不到ISO文件的情况怎么办?
A1: 确保ISO文件存放在CentOS能识别的文件系统中,如ext3/ext4/xfs等,如果是fat32格式,请确保不超过4G的ISO文件大小,NTFS文件系统不被支持。
Q2: 如何在安装过程中配置RAID?
A2: 在服务器设备上,按需操作RAID配置,可以通过键盘上的“Ctrl+I”组合键进入RAID界面进行配置,选择Create RAID Volume,设置RAID5(Parity)模式,然后按照提示完成RAID卷的创建。