安装 CentOS 虚拟机详细教程
准备工作
1、下载 CentOS 镜像文件:前往 [CentOS官网](https://www.centos.org/download/) 下载所需的 CentOS 版本,推荐使用 CentOS 7,因为它相对稳定且功能丰富,在阿里云或华为云等镜像站点也可以下载到 CentOS 镜像文件。
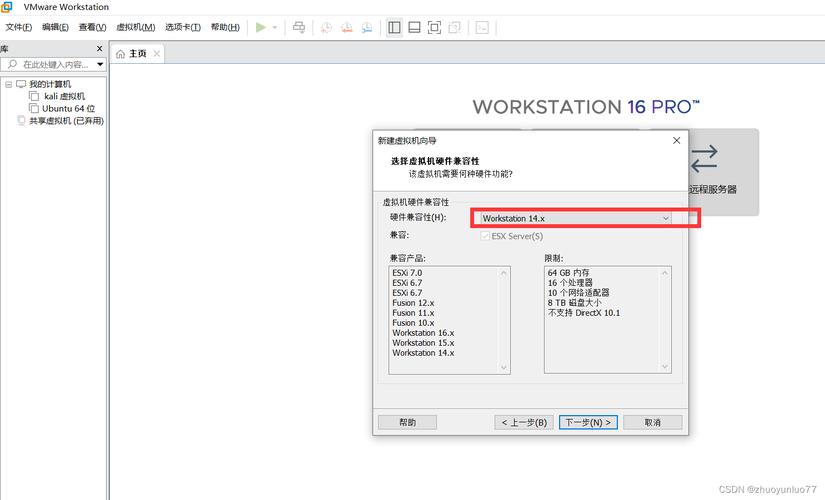
2、安装 VMware:确保你已经安装了 VMware Workstation 或其他虚拟化软件,如果没有,请先下载并安装 VMware Workstation,具体安装步骤可以参考 VMware 官方文档。
创建新虚拟机
1、打开 VMware Workstation:启动 VMware Workstation,选择“创建新的虚拟机”。
2、选择配置类型:选择“典型(Typical)”选项,然后点击“下一步”。
3、安装来源:选择“稍后安装操作系统”,然后点击“下一步”。
4、选择操作系统:客户机操作系统选择“Linux”,版本选择“CentOS 7 64位”,然后点击“下一步”。
5、命名虚拟机:为你的虚拟机命名,CentOS7”,并选择虚拟机文件存储的位置,建议将文件存储在一个有足够空间的磁盘分区。

6、处理器和内存配置:根据需要分配处理器数量和内存大小,对于一般的测试用途,默认设置即可,如果需要更高的性能,可以适当增加处理器数量和内存大小。
7、网络类型:选择“NAT”模式,这种模式允许虚拟机通过主机的网络连接访问互联网。
8、虚拟磁盘设置:磁盘大小设置为至少 20GB,并选择“将虚拟磁盘存储为单个文件”,这有助于方便地移动和管理虚拟机文件。
9、自定义硬件(可选):点击“自定义硬件”,可以调整硬件设置,如添加或删除不必要的组件(声卡、打印机等),以优化资源利用。
10、加载 ISO 镜像:在“新 CD/DVD”中选择“使用 ISO 映像文件”,并浏览到你下载的 CentOS 镜像文件,点击“完成”以创建虚拟机。
安装 CentOS 系统
1、启动虚拟机:选中刚刚创建的虚拟机,点击“开启此虚拟机”,虚拟机启动后,会出现 CentOS 安装界面。
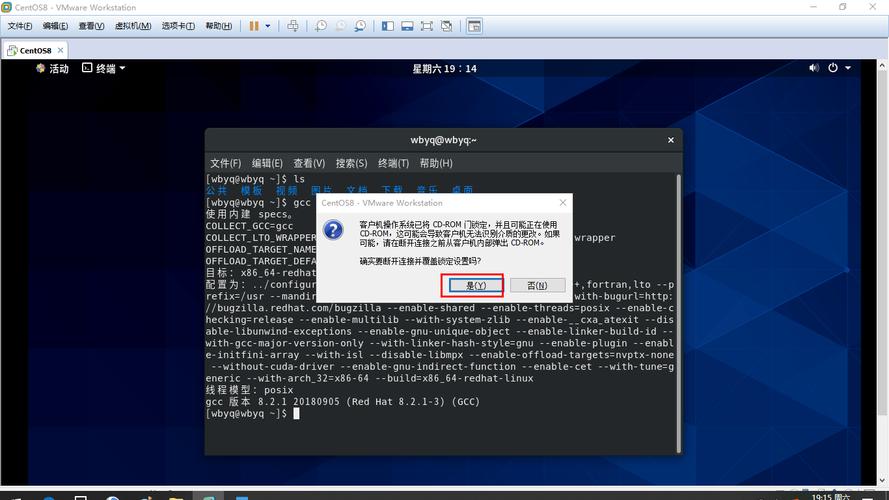
2、开始安装:选择“Install CentOS 7”并按下 Enter 键,等待系统加载完成。
3、选择语言:选择安装过程中使用的语言,推荐使用英文,但如果不熟悉英文可以选择中文。
4、配置本地化:设置时区为上海(UTC+8),并选择 24 小时制,键盘布局选择默认的美式键盘。
5、软件选择:选择“最小安装(Minimal Install)”,这样可以减少不必要的软件安装,提高系统运行效率。
6、系统分区:选择“自动配置分区”,或者手动分区,手动分区时,建议创建 /boot、swap 和 / 三个分区。
/boot:大小为 300MB,用于存放启动文件。
swap:一般为物理内存的两倍,但可以根据需要调整,这里设置为 512MB。
/:剩余的磁盘空间全部分配给根分区。
7、网络和主机名:配置网络接口和主机名,如果使用 DHCP,可以选择自动获取 IP 地址,否则,可以手动配置静态 IP 地址。
8、设置 root 密码:设置一个复杂的 root 密码,并牢记这个密码。
9、开始安装:点击“开始安装(Begin Installation)”,等待安装过程完成。
10、用户设置:安装完成后,进行用户设置,可以创建一个新的普通用户,并为该用户设置密码。
11、重启虚拟机:安装完成后,点击“重启(Reboot)”按钮,虚拟机将重新启动。
配置网络
1、自动获取 IP 地址:确保虚拟机处于 NAT 模式,在 VMware 界面点击“编辑虚拟网络”,勾选 DHCP 服务将 IP 地址分配给虚拟机,检查并配置与子网 IP 同网段下的网关 IP。
2、手动配置静态 IP:编辑/etc/sysconfig/networkscripts/ifcfgens33 文件,设置以下参数:
```bash
BOOTPROTO=static
ONBOOT=yes
IPADDR=192.168.x.x # 替换为实际的 IP 地址
NETMASK=255.255.255.0
GATEWAY=192.168.x.1 # 替换为实际的网关地址
DNS1=8.8.8.8 # 可选,DNS 服务器地址
```
保存文件后,重启网络服务:service network restart。
登录系统
1、使用 root 用户登录:虚拟机启动后,使用 root 用户和之前设置的密码登录系统,如果忘记密码,可以通过重置 CentOS 虚拟机来解决。
2、常用命令:熟悉一些基本的 Linux 命令,如ls(列出目录内容)、cd(切换目录)、ping(测试网络连通性)等。
常见问题及解决方案
1、问题一:虚拟机无法联网怎么办?
答案:首先检查虚拟机的网络适配器设置是否为 NAT 模式或桥接模式,如果是 NAT 模式,确保 VMware 的 DHCP 服务已启用,并且虚拟机能够获取到 IP 地址,如果是桥接模式,确保虚拟机和主机在同一网段,并且主机的网络连接正常,检查防火墙设置,确保没有阻止虚拟机的网络连接。
2、问题二:如何扩展 CentOS 虚拟机的磁盘空间?
答案:可以通过增加虚拟磁盘的大小来扩展 CentOS 虚拟机的磁盘空间,在 VMware 中选择虚拟机设置,调整磁盘大小,然后在 CentOS 系统中使用lvextend、resize2fs 等命令来扩展逻辑卷和文件系统的大小。
通过以上步骤,你应该能够成功安装并配置 CentOS 虚拟机,如果在安装过程中遇到任何问题,可以参考相关文档或社区论坛寻求帮助。











