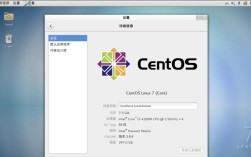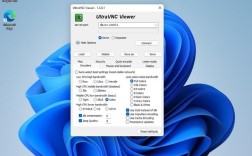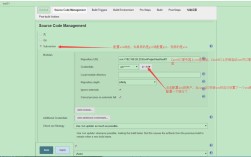CentOS 安装步骤详解
CentOS(Community Enterprise Operating System)是一个基于Red Hat Enterprise Linux (RHEL) 的开源操作系统,以其稳定性和长期支持著称,它广泛应用于服务器和企业级应用中,本文将详细介绍如何在虚拟机上安装CentOS,包括准备工作、安装过程以及基本配置。
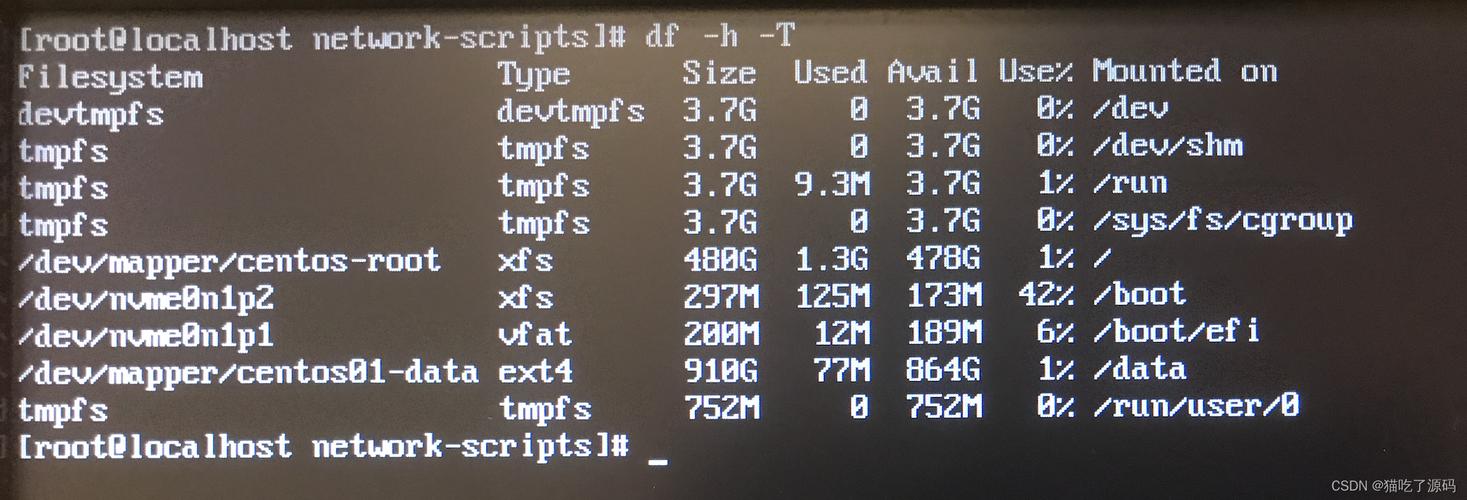
一、准备工作
1、下载ISO镜像文件
访问[CentOS官网下载页面](https://www.centos.org/download/),选择需要的版本进行下载,建议选择“CentOS DVD”版本,该版本包含了所有常用的软件包。
或者使用其他镜像源下载,例如阿里云或华为云的镜像站,速度更快。
2、安装虚拟机软件
下载并安装VMware Workstation或VirtualBox等虚拟机软件,如果还没有安装,可以参考相关教程进行安装。
二、创建虚拟机
1、新建虚拟机
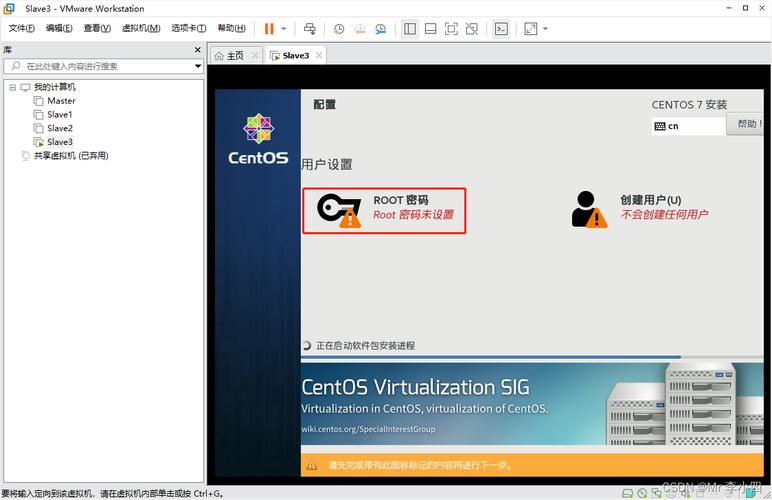
打开VMware Workstation,点击“创建新的虚拟机”。
选择“典型(推荐)”,点击“下一步”。
选择“稍后安装操作系统”,点击“下一步”。
操作系统类型选择“Linux”,版本选择“CentOS 7 64位”,然后点击“下一步”。
2、命名虚拟机
为虚拟机命名,设置虚拟机文件存储位置,点击“下一步”。
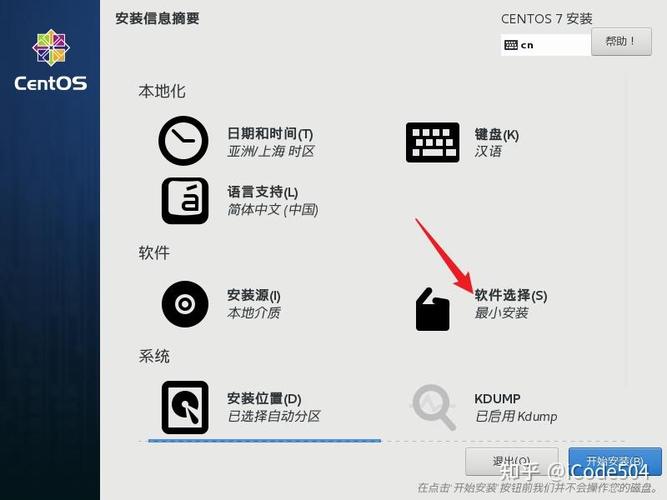
3、分配硬件资源
设置磁盘容量,建议最小20GB,点击“下一步”。
调整虚拟机硬件配置,如内存和处理器数量,建议分配至少2GB RAM和2个CPU核心。
4、添加ISO镜像
在虚拟机设置中,选择“CD/DVD (SATA)”,勾选“使用ISO映像文件”,浏览并选择之前下载的CentOS ISO文件。
5、启动虚拟机
完成设置后,启动虚拟机,虚拟机将从CentOS ISO镜像启动,进入安装界面。
三、安装过程
1、选择语言
在安装界面中,选择“中文”作为安装语言,点击“继续”。
2、安装位置
选择“安装位置”,点击“完成”。
3、磁盘分区
选择“自动分区”,适用于大多数用户,如果需要自定义分区,可以选择“我要自定义分区”。
4、网络与主机名
配置网络接口和主机名,确保网络连接正常,设置一个合适的主机名。
5、映射与时间配置
设置日期和时间,建议启用“网络时间”选项,以确保时间同步。
6、软件选择
选择要安装的软件包,新手用户可以选择“GNOME桌面”环境,包含常用的开发工具和应用程序。
7、开始安装
确认所有设置无误后,点击“开始安装”,系统将自动完成安装过程,大约需1030分钟。
8、设置root密码与用户
设置root用户密码,并创建一个普通用户账户,用于日常操作。
9、完成安装
安装完成后,系统会提示重启,移除ISO镜像文件,点击“重启”。
四、首次启动与配置
1、接受许可协议
首次启动时,接受Eula(最终用户许可协议)。
2、创建普通用户
按照提示完成普通用户的创建和配置。
3、登录系统
使用创建的普通用户账户登录系统,开始使用CentOS。
4、更新系统
登录后,打开终端,执行以下命令更新系统:
- sudo yum update y
根据需要安装常用工具,如wget、vim、nettools等:
- sudo yum install y wget vim nettools
五、常见问题解答(FAQs)
1、Q: 如何选择CentOS的不同版本?
A: 根据需求选择合适的版本,CentOS 7相对稳定,适合生产环境;CentOS 8引入了新特性,适合需要最新功能的用户。
2、Q: 如何验证下载的ISO文件是否完整?
A: 可以使用sha256sum命令来验证ISO文件的校验和,与官方网站提供的校验和对比。
3、Q: 安装过程中如何选择分区方式?
A: 新手用户可以选择自动分区,简单方便;有经验的用户可以根据需求自定义分区。
4、Q: 如何设置网络连接?
A: 在安装过程中配置网络接口,确保网络连接正常,如果遇到问题,可以检查虚拟机的网络适配器设置。
5、Q: 如何更改虚拟机的硬件配置?
A: 可以在VMware或VirtualBox中编辑虚拟机设置,调整内存、处理器和硬盘等资源配置。