CentOS 7安装教程
一、准备工作
1、下载并安装VMware:在安装CentOS之前,需要先安装好VMware虚拟机,可以从[VMware官网](https://www.vmware.com/products/workstationplayer/workstationplayerevaluation.html)下载并按照提示进行安装。
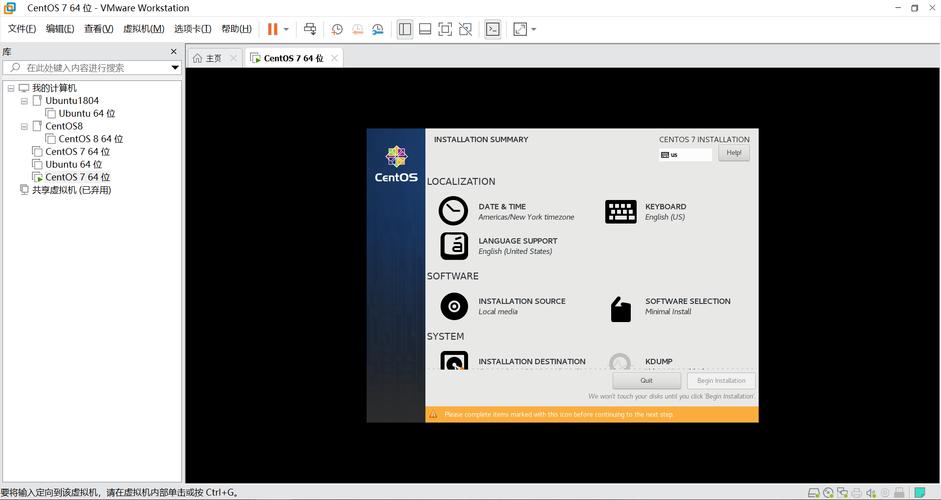
2、下载CentOS镜像文件:访问[CentOS官网](https://www.centos.org/download/)下载所需的CentOS版本,本文以CentOS 7为例,选择DVD ISO作为安装镜像。
3、验证ISO文件的完整性:使用sha256sum命令来验证下载的ISO文件是否完整。
- sha256sum CentOS7x86_64DVD2009.iso
将结果与官网提供的校验值进行比对,确保一致。
二、创建虚拟机
1、打开VMware Workstation,点击“创建新的虚拟机”。
2、选择典型(推荐)(T),然后点击“下一步”。
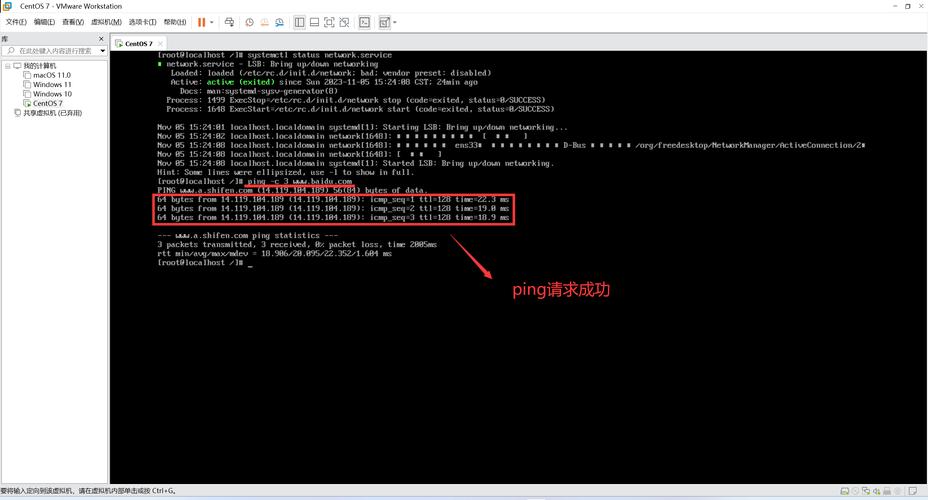
3、选择稍后安装操作系统(S),然后点击“下一步”。
4、操作系统类型选择Linux,版本选择CentOS 7 64位,然后点击“下一步”。
5、自定义虚拟机名称及安装路径,根据需求修改虚拟机名称和安装位置,然后点击“下一步”。
6、配置硬件设置:
处理器:默认配置为1个处理器,可以根据需求进行调整。
内存:建议至少分配2GB RAM。

网络类型:默认NAT模式,如有特殊需求可以选择桥接模式。
I/O控制器类型:选择LSI Logic。
磁盘类型:选择SATA。
创建新虚拟磁盘:选择“创建新的虚拟磁盘”,大小建议设置为20GB以上,并选择“将磁盘拆分成多个文件”。
7、完成虚拟机创建,点击“完成”。
三、安装CentOS 7
1、加载CentOS ISO镜像文件:
进入虚拟机设置,选择“CD/DVD (IDE)”,勾选“使用ISO映像文件”,然后加载下载好的CentOS7x86_64DVD2009.iso文件。
2、启动虚拟机:开启此虚拟机,选择“Install CentOS 7”,按Enter键进入安装界面。
3、语言设置:选择“中文”,然后点击“继续”。
4、安装信息摘要:
软件选择:根据需求选择安装的软件包,对于新手用户,建议选择“带有GUI的服务器”。
其他设置保持默认,点击“完成”。
5、磁盘分区:
选择“我要配置分区”,点击“完成”。
选择“标准分区”,点击“+”添加挂载点:
/boot:500MB,ext4文件系统。
swap:2GB或物理内存的两倍。
/:剩余空间,ext4文件系统。
设置完成后,接受更改。
6、网络与主机名配置:
确保网卡已启用并连接到网络。
设置主机名,例如centos7server。
7、开始安装:点击“开始安装”,输入root密码并创建一个普通用户账户。
8、安装过程:等待安装完成,期间可以查看安装进度。
9、重启虚拟机:安装完成后,点击“重启”按钮。
10、首次启动配置:重启后,接受许可协议,完成初始设置。
四、安装后的基本配置
1、更新系统:
- sudo yum update y
2、安装常用工具:
- sudo yum install y wget vim nettools
3、关闭防火墙和SELinux(可选):
- systemctl stop firewalld
- systemctl disable firewalld
- sed i 's/SELINUX=enforcing/SELINUX=disabled/' /etc/selinux/config
- setenforce 0
4、配置网络(静态IP示例):
编辑网卡配置文件:
- vi /etc/sysconfig/networkscripts/ifcfgeth0
添加以下内容:
- ONBOOT=yes
- BOOTPROTO=static
- IPADDR=192.168.1.100
- NETMASK=255.255.255.0
- GATEWAY=192.168.1.1
- DNS1=8.8.8.8
- DNS2=8.8.4.4
重启网络服务:
- systemctl restart network
5、验证网络连接:
- ping www.baidu.com
五、常见问题解答(FAQs)
1、Q: 如何更改虚拟机的内存和处理器数量?
A: 可以在虚拟机关机状态下,进入“设置 > 处理器”和“内存”选项中进行调整。
2、Q: 如何在虚拟机中安装图形界面?
A: 在安装过程中选择“GNOME桌面”环境,或者通过命令sudo yum groupinstall "GNOME Desktop" y进行安装。
3、Q: 如何解决安装过程中出现的错误?
A: 常见的错误包括ISO文件损坏、磁盘空间不足等,请检查ISO文件的MD5值,确保硬盘有足够的空间,并根据错误信息进行相应的解决。
4、Q: 如何切换到root用户?
A: 使用命令su,然后输入root用户的密码。
5、Q: 如何更改主机名?
A: 通过命令hostnamectl sethostname 新的主机名进行更改。
通过上述步骤,您已经成功安装了CentOS 7,并完成了基本的配置,如果在安装过程中遇到任何问题,可以参考FAQ部分或查阅相关文档,希望这篇教程能帮助您顺利安装和使用CentOS 7。











