安装CentOS虚拟机
在当今信息化时代,Linux操作系统因其开源、稳定和安全等特性被广泛应用于服务器领域,CentOS作为Linux的一个发行版,凭借其企业级的特性和支持,成为众多企业和开发者的首选,本文将详细介绍如何在VMware虚拟机中安装CentOS 7,帮助初学者快速上手并掌握基本操作。
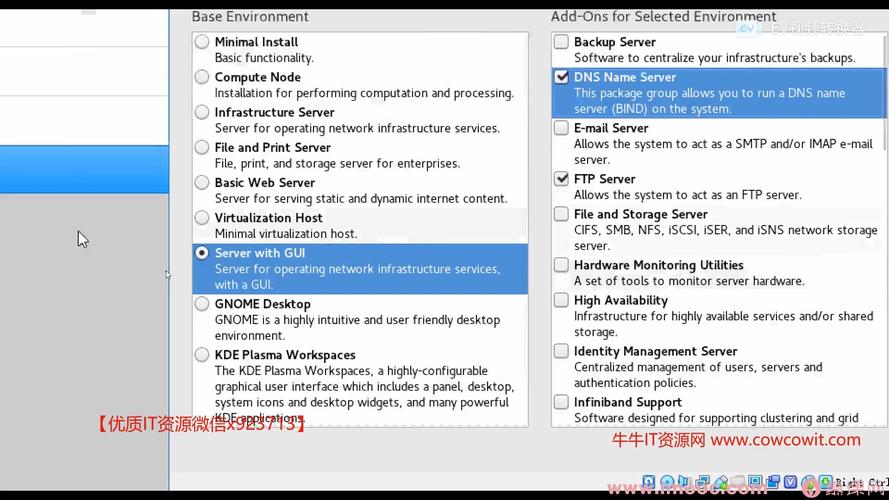
准备工作
在开始安装CentOS之前,我们需要准备以下软件和镜像文件:
1、VMware Workstation:一款强大的桌面虚拟化软件,可以从VMware官网下载并安装。
2、CentOS 7镜像文件:可以从CentOS官网或国内镜像源下载,如阿里云、华为云等,建议选择DVD版本的ISO镜像,以便包含更多软件包。
创建虚拟机
1、打开VMware Workstation,点击“创建新的虚拟机”。
2、选择典型(推荐)配置,对于新手来说更为友好,然后点击“下一步”。
3、选择安装程序光盘映像文件(iso),浏览并选择下载好的CentOS 7 ISO镜像,点击“下一步”。

4、简易安装信息页面中,直接点击“下一步”。
5、选择客户机操作系统为Linux,版本为“CentOS 7 64位”,确保与ISO镜像匹配,点击“下一步”。
6、命名虚拟机并选择安装位置,建议选择一个有足够空间的磁盘分区,点击“下一步”。
7、处理器和内存配置:根据宿主机实际情况分配,至少分配1个处理器核心和2GB内存以确保流畅运行。
8、网络类型:默认选择“使用桥接网络”,使虚拟机能够与宿主机处于同一网络中,方便网络通信。
9、其他默认设置:如I/O控制器、磁盘类型等,保持默认即可,点击“下一步”直至完成。
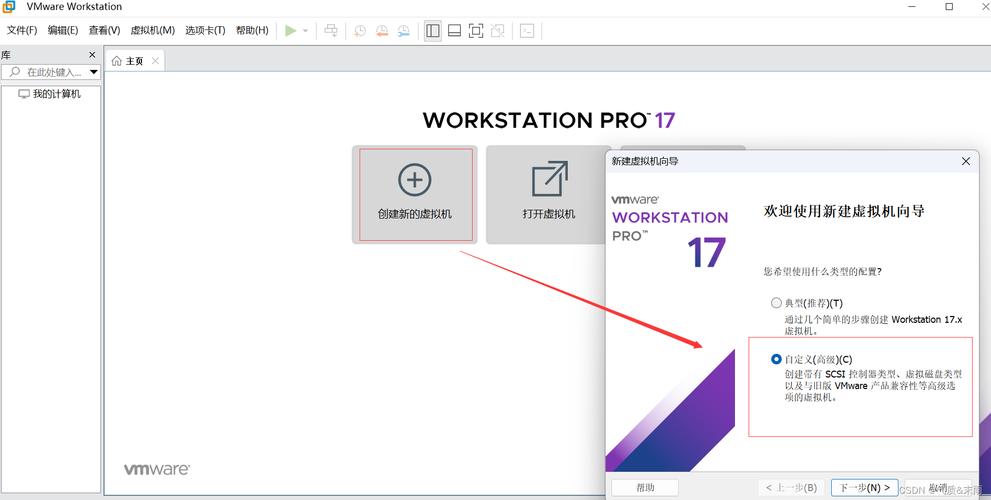
安装CentOS 7
1、开启虚拟机:在VMware界面中选中刚刚创建的虚拟机,点击“开启此虚拟机”。
2、选择安装语言:通常选择“中文(简体)”或“English”,根据个人喜好,点击“继续”。
3、安装归纳页面:检查安装设置无误后,点击“开始安装”。
4、设置root密码:为系统管理员账户root设置密码,并牢记。
5、创建用户:可以选择创建一个普通用户用于日常登录,避免直接使用root账户。
6、磁盘分区:选择“自动分区”或手动设置分区方案,自动分区通常能满足大多数需求。
7、等待安装完成:点击“开始安装”,系统会自动进行安装过程,期间可能需要几分钟到十几分钟不等。
8、重启虚拟机:安装完成后,系统会提示重启,点击“重启”完成安装过程。
配置与优化
1、更新系统:安装完成后,首先打开终端并执行yum update命令更新系统软件包。
2、安装VMware Tools:为了提高虚拟机性能和兼容性,建议安装VMware Tools,在VMware菜单中选择“虚拟机”>“安装VMware Tools”即可。
3、网络配置:如果需要静态IP地址,可以编辑/etc/sysconfig/networkscripts/ifcfgens32文件(文件名可能因网络接口不同而有所变化),设置BOOTPROTO=static、ONBOOT=yes以及IPADDR=x.x.x.x等信息。
4、防火墙设置:根据需要开放相应的端口,如SSH(22号端口)、HTTP(80号端口)等。
常见问题解答(FAQs)
Q1: 安装过程中出现“无法找到光盘映像文件或ISO文件”怎么办?
A1: 确认ISO文件路径正确且未损坏;尝试重新挂载ISO文件;检查虚拟机设置中的CD/DVD驱动器是否指向了正确的ISO文件。
Q2: 如何更改虚拟机的显示分辨率?
A2: 安装VMware Tools后,可以在系统中调整显示分辨率;或者在VMware窗口中右键点击标题栏,选择“缩放”以适应屏幕大小。
通过以上步骤,我们可以轻松地在VMware虚拟机中安装并配置CentOS 7操作系统,虽然安装过程相对简单,但理解每一步的意义对于后续使用和维护至关重要,希望本文能帮助读者顺利搭建自己的CentOS环境,为进一步学习和探索Linux世界打下坚实基础。











