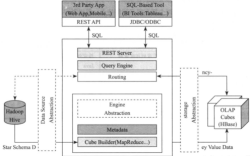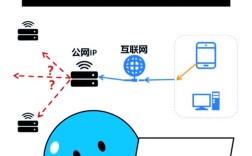CentOS 7远程连接指南
一、SSH远程登录CentOS 7主机
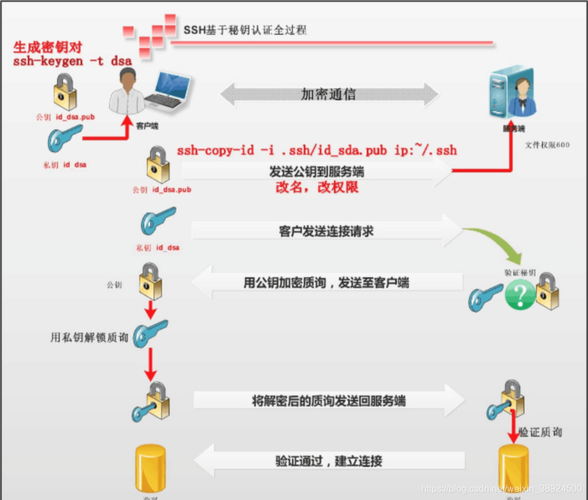
安装并开启SSH
CentOS 7默认已经安装并启动了SSH服务,如果没有启动,可以使用以下命令进行安装和启动:
- yum install opensshserver
查看SSH服务是否启动:
- systemctl status sshd
如果SSH服务没有启动,可以用以下命令启动:
- systemctl start sshd
将SSH服务设置为开机自启:
- systemctl enable sshd
用ifconfig命令查看网络地址:
- ifconfig
记下IP地址,192.168.10.105。
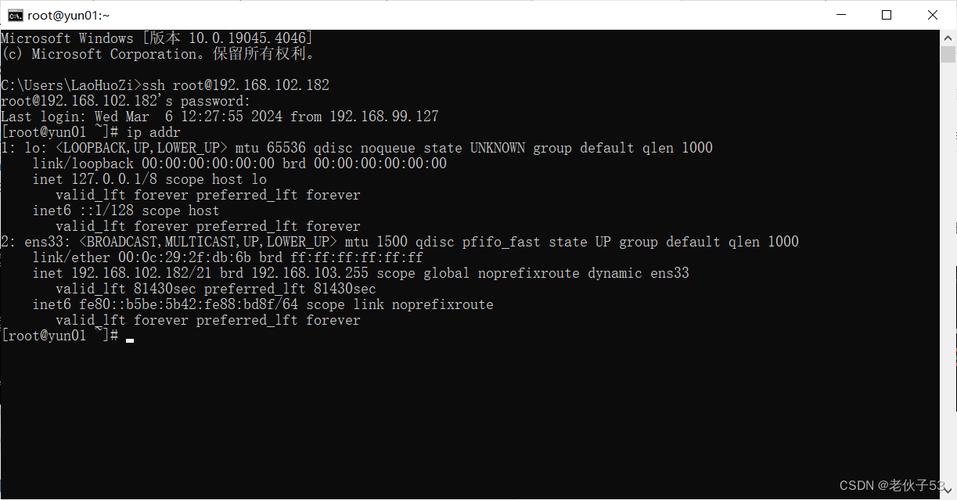
Windows下配置Xshell
在Windows下,可以使用Xshell等工具进行SSH连接,以下是使用Xshell的步骤:
1、下载并安装Xshell:安装过程与其他Windows软件类似,安装时选择“Free for Home/School”可以免费使用。
2、新建会话:打开Xshell,点击“新建”。
3、配置会话:
名称:自定义
协议:SSH
主机地址:记下的Linux IP地址(192.168.1.7)
端口号:默认22
4、连接:确定后双击会话,输入用户名和密码即可实现远程登录。
Linux下SSH连接
在Linux下,可以直接使用ssh命令进行远程登录:
- ssh username@192.168.10.105
回车后输入密码即可登录。
二、VNC远程登录CentOS 7主机
安装VNC服务器
在CentOS 7下,使用以下命令安装VNC服务器:
- yum install tigervncserver
2. Windows下下载TigerVNC
从[TigerVNC官网](http://tigervnc.bphinz.com/nightly/)下载Windows版本的TigerVNC,注意选择64位系统版本(tigervnc64)。
配置VNC
在CentOS 7上,执行以下命令拷贝配置文件范例并编辑:
- cp /lib/systemd/system/vncserver@.service /etc/systemd/system/vncserver@:1.service
- vi /etc/systemd/system/vncserver@:1.service
找到以下内容并替换为自己的用户名(例如sr):
- ExecStart=/usr/bin/vncserver %i
- PIDFile=/home//.vnc/%H%i.pid
修改为:
- ExecStart=/usr/bin/vncserver %i
- PIDFile=/home/sr/.vnc/%H%i.pid
如果是root用户则:
- ExecStart=/usr/bin/vncserver %i
- PIDFile=/root/.vnc/%H%i.pid
重启systemd:
- systemctl daemonreload
设置VNC密码:
- vncpasswd
确保密码长度大于6个字符。
开启VNC服务
用以下命令开启VNC服务:
- systemctl enable vncserver@:1.service
- systemctl start vncserver@:1.service
输入之前设置的密码。
防火墙设置
配置防火墙以允许VNC服务:
- firewallcmd permanent addservice vncserver
- systemctl restart firewalld.service
现在可以用IP和端口号(例如192.168.10.105:1)来连接VNC服务器,输入密码后即可进入Linux桌面。
三、常见问题及解决方案
SSH连接被拒绝怎么办?
可能原因有:
SSH服务未启动,可以通过systemctl start sshd启动服务。
防火墙未放行22端口,可以通过以下命令开放端口:
- # firewallcmd permanent addport=22/tcp
- # firewallcmd reload
VNC连接失败怎么办?
可能原因有:
VNC服务未启动,检查服务状态并启动:systemctl start vncserver@:1.service。
防火墙未放行VNC端口,开放相应端口(例如5901):
- # firewallcmd permanent addport=5901/tcp
- # firewallcmd reload