CentOS 系统分辨率设置指南
一、CentOS 系统分辨率的重要性
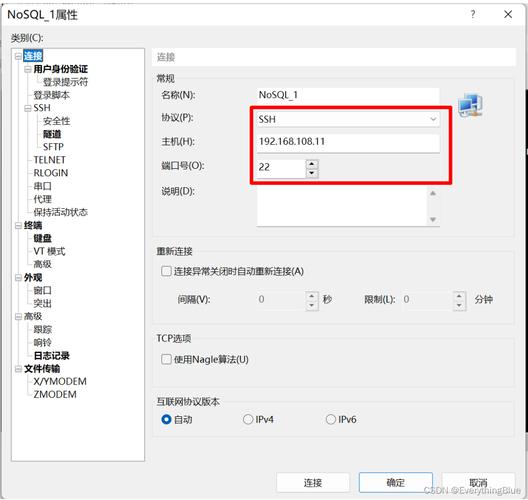
用户体验
视觉舒适度:适当的分辨率能够确保文本和图像的清晰度,减少眼睛疲劳。
界面布局:高分辨率下,桌面元素和窗口更加紧凑,有助于提高工作效率。
工作效率
多任务处理:更高的分辨率允许用户在屏幕上同时查看多个窗口和应用,提高多任务处理能力。
细节显示:设计师、程序员等专业用户需要高分辨率来显示更多细节,确保工作质量。
兼容性与适配性
硬件适配:不同显示器有不同的最佳分辨率,正确设置可以避免显示问题。
软件需求:某些应用程序可能需要特定的分辨率才能正常运行或达到最佳性能。
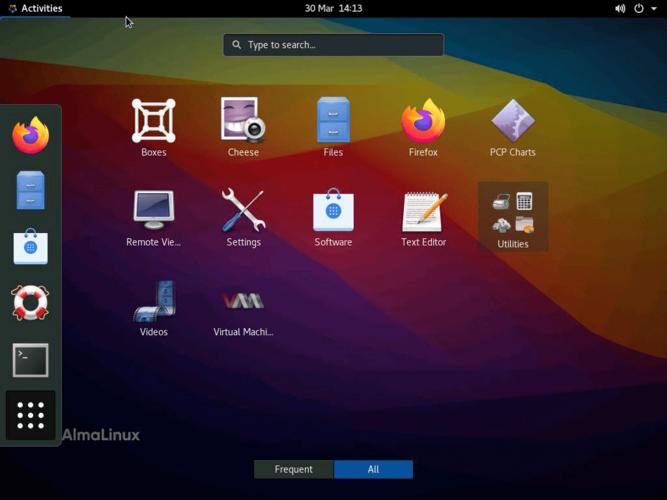
二、命令行方式修改 CentOS 系统分辨率
使用 xrandr 命令
基本语法:xrandr 是 linux 系统中用于设置屏幕分辨率的命令行工具。
常用参数:s 用于设置指定的分辨率。
- xrandr s 1920x1080
永久修改分辨率
编辑配置文件:可以通过修改/etc/X11/xorg.conf 文件来永久更改分辨率。
- vim /etc/X11/xorg.conf
添加或修改以下内容:
- Section "Monitor"
- Identifier "Monitor0"
- Option "PreferredMode" "1920x1080"
- EndSection
动态调整分辨率
脚本设置:编写脚本根据不同场景自动调整分辨率。

- #!/bin/bash
- if [ "$1" == "high" ]; then
- xrandr s 1920x1080
- elif [ "$1" == "low" ]; then
- xrandr s 1280x720
- fi
三、图形化方式修改 CentOS 系统分辨率
使用系统设置
步骤:通过系统设置菜单轻松修改分辨率。
打开“设置”>“设备”>“显示”。
选择“显示器”,点击“显示”。
在“分辨率”下拉菜单中选择合适的分辨率。
使用第三方工具
推荐工具:如 DisplayConfig、RANDR。
使用方法:下载安装后,按照提示进行分辨率调整。
3. 自定义分辨率
手动添加:如果默认选项中没有所需的分辨率,可以手动添加。
打开终端,输入cvt 命令生成新的模式。
将生成的模式添加到/etc/X11/xorg.conf 文件中。
四、常见问题及解决方案
无法保存分辨率设置
原因分析:可能是由于权限不足或配置文件错误。
解决方法:以 root 权限编辑配置文件,并检查语法是否正确。
分辨率设置不生效
原因分析:可能是由于显卡驱动不兼容或未正确安装。
解决方法:更新或重新安装显卡驱动,确保与系统兼容。
分辨率过高导致黑屏
原因分析:某些显示器不支持过高的分辨率。
解决方法:降低分辨率或更换支持更高分辨率的显示器。
五、归纳
回顾重点
重要性:分辨率设置对于提升用户体验和工作效率至关重要。
命令行方式:使用xrandr 命令可以快速修改分辨率。
图形化方式:通过系统设置菜单可以轻松完成分辨率调整。
常见问题解决:了解并掌握常见问题的解决方案,避免操作失误。
未来展望
技术发展:随着显示技术的发展,未来的操作系统可能会提供更智能的分辨率调整功能。
用户体验优化:期待未来的 CentOS 版本能提供更加友好和直观的分辨率设置界面。











