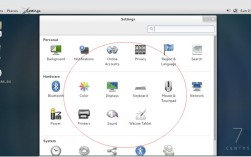CentOS安装图形界面
CentOS作为一款流行的Linux发行版,广泛应用于服务器和桌面环境,虽然默认安装的是命令行界面,但用户可以通过安装图形界面(如GNOME)来提升交互体验,本文将详细介绍如何在CentOS上安装GNOME图形界面,包括步骤、常见问题及解决方法。
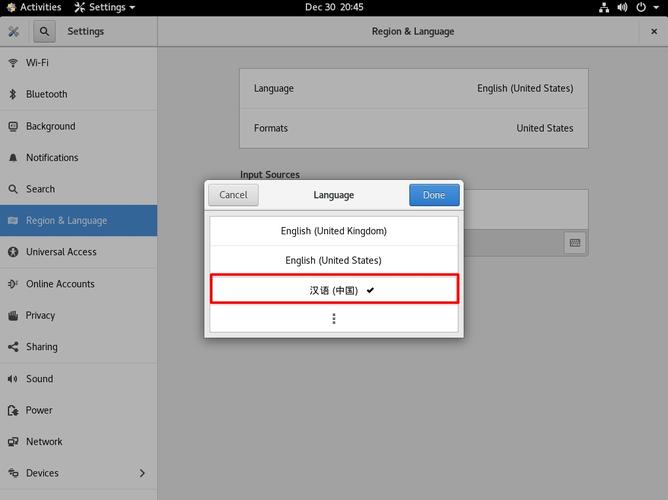
一、准备工作
在开始安装图形界面之前,请确保以下几点:
1、系统更新:确保你的centos系统是最新的。
2、网络连接:确保系统能够访问互联网,以便下载所需的软件包。
3、权限要求:你需要具备root权限或具有sudo权限的用户账户。
4、硬件要求:虽然大多数现代计算机都能够满足运行GNOME的硬件需求,但请确保你的系统有足够的内存和存储空间。
二、安装图形界面
1. 更新系统
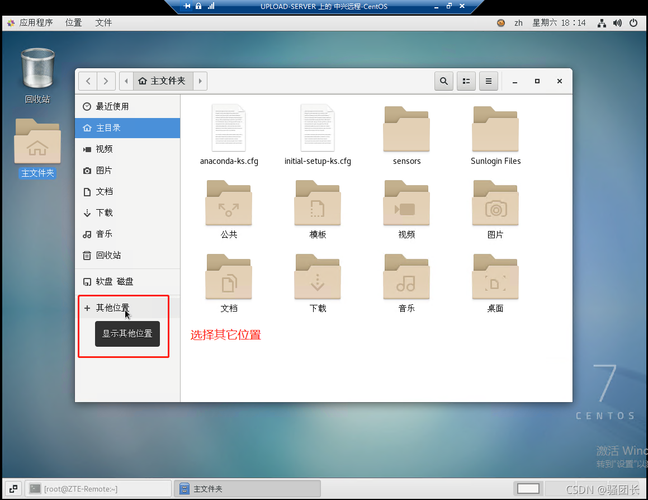
确保你的系统软件包是最新的,打开终端并输入以下命令:
- sudo yum update y
2. 安装X Window System
GNOME依赖于X Window System,因此需要先安装它,输入以下命令:
- sudo yum groupinstall "X Window System" y
3. 安装GNOME桌面环境
安装GNOME桌面环境,输入以下命令:
- sudo yum groupinstall "GNOME Desktop" "Graphical Administration Tools" y
此过程可能需要一些时间,具体取决于你的网络速度和系统性能。
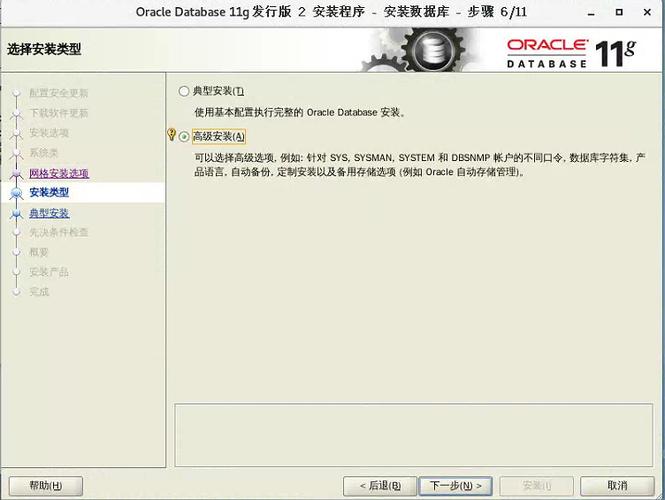
4. 设置默认启动模式为图形化界面
安装完成后,需要将系统的默认启动模式设置为图形化界面,输入以下命令:
- sudo systemctl setdefault graphical.target
5. 重启系统
重启系统以使更改生效,输入以下命令:
- sudo reboot
重启后,你应该会看到GNOME登录界面,使用之前设置的用户名和密码登录,即可进入图形化桌面环境。
三、配置与优化
1. 安装中文输入法(可选)
如果你希望使用中文输入法,可以安装相关的软件包,输入以下命令:
- sudo yum groupinstall "Chinese Support" y
2. 安装其他常用软件(可选)
为了提高用户体验,你还可以安装一些常用的软件,如浏览器、办公套件等,安装Firefox浏览器:
- sudo yum install firefox y
四、常见问题及解决方法
Q1: 安装过程中出现依赖错误怎么办?
A1: 如果安装过程中出现依赖错误,可以尝试重新运行sudo yum update命令更新软件源列表,然后再次尝试安装,如果问题依旧存在,请检查网络连接是否正常或更换软件源镜像。
Q2: 如何切换回命令行界面?
A2: 如果需要切换回命令行界面,可以在登录管理器中选择“Failsafe”模式进入命令行界面,或者,在图形界面下按Ctrl+Alt+F2组合键切换到虚拟控制台,输入用户名和密码登录后,执行sudo systemctl isolate multiuser.target命令关闭图形界面服务。
通过以上步骤,你可以在CentOS上成功安装GNOME图形界面,从而享受更加直观和友好的操作体验,你还可以根据个人喜好进一步定制和优化你的桌面环境,希望这篇文章对你有所帮助!