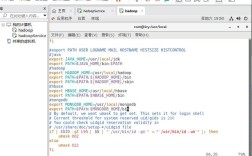CentOS安装Linux详细教程
准备工作
1、下载CentOS镜像:
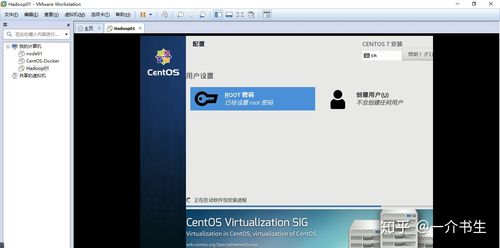
访问官网:[https://www.centos.org/](https://www.centos.org/)
推荐使用其他镜像源,
清华大学开源软件镜像站:[https://mirrors.tuna.tsinghua.edu.cn/centos/7.9.2009/isos/x86_64/](https://mirrors.tuna.tsinghua.edu.cn/centos/7.9.2009/isos/x86_64/)
阿里云开源镜像站:[https://mirrors.aliyun.com/centos/7.9.2009/isos/x86_64/](https://mirrors.aliyun.com/centos/7.9.2009/isos/x86_64/)
选择合适版本的镜像进行下载,如CentOS7x86_64DVD2009.iso。
2、安装VMware Workstation:
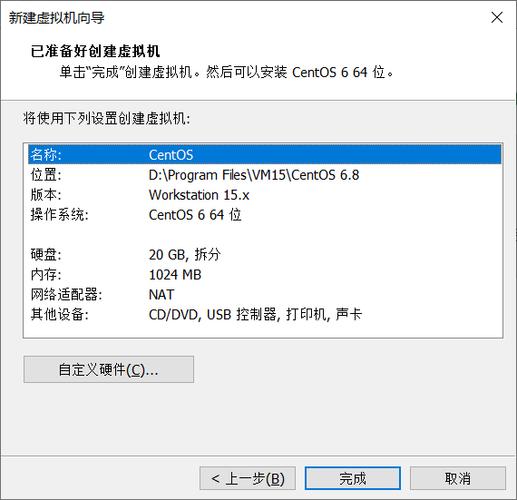
下载并安装VMware Workstation。
打开VMware Workstation,点击“创建新的虚拟机”。
选择“典型”,然后点击“下一步”。
选择“稍后安装操作系统”,点击“下一步”。
选择“Linux”,并在下拉菜单中选择“CentOS 7”,点击“下一步”。
设定虚拟机的名称和安装位置,点击“下一步”。

指定虚拟机的磁盘容量(建议至少20GB),点击“下一步”。
可选择自定义硬件配置或保持默认设置。
环境配置
1、配置内存和处理器:
编辑虚拟机设置,调整内存大小(建议至少2GB)和处理器数量(建议至少2个)。
选择“新CD/DVD (IDE)”,加载之前下载好的CentOS镜像文件。
2、网络适配器选择:
选择“NAT模式”以共享主机的网络连接。
开始安装CentOS
1、启动虚拟机:
打开虚拟机电源,系统会从CentOS镜像启动。
在启动菜单中选择“Install CentOS 7”,按回车键继续。
2、语言选择:
默认选择“English”,点击“Continue”。
3、配置键盘布局:
默认选择“U.S. English”,点击“Continue”。
4、配置网络:
选择“Basic Storage Devices”,点击“Continue”。
配置网络,确保启用NTP服务以便时间同步。
5、设置时区:
选择“Asia/Shanghai”或其他合适的时区,点击“Done”。
6、设置Root密码:
为root用户设置一个强密码,点击“Next”。
7、创建用户:
创建一个普通用户并设置密码,点击“Next”。
8、磁盘分区:
选择“Automatic”让系统自动分区,或者选择“Custom”进行手动分区。
手动分区建议:
/boot分区:200MB
swap分区:内存大小的12倍
/分区:剩余的磁盘空间
完成分区后,点击“Accept Changes”。
9、软件选择:
选择“GNOME Desktop”作为桌面环境,勾选“Development Tools”以安装开发工具,点击“Next”。
10、开始安装:
点击“Begin Installation”开始安装过程。
等待安装完成,期间可以查看安装日志。
11、完成安装:
安装完成后,系统会提示重启,移除CentOS镜像并点击“Reboot Now”。
初次启动与配置
1、登录系统:
输入之前创建的用户名和密码登录系统。
2、许可协议:
阅读并接受许可协议,点击“Licence Agreement”。
3、完成配置:
按照向导完成剩余的配置步骤。
FAQs
1、如何修改CentOS的默认运行级别?
解答:可以通过命令systemctl setdefault [target]来修改,要将运行级别设置为多用户模式,可以执行命令systemctl setdefault multiuser.target。
2、CentOS系统中如何查看已安装的软件包列表?
解答:可以使用命令rpm qa列出所有已安装的软件包,或者使用yum list installed列出通过yum安装的软件包。