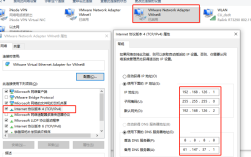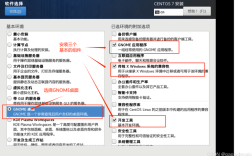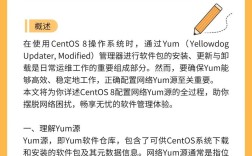安装Linux CentOS详细步骤
准备工作
1、下载CentOS镜像:
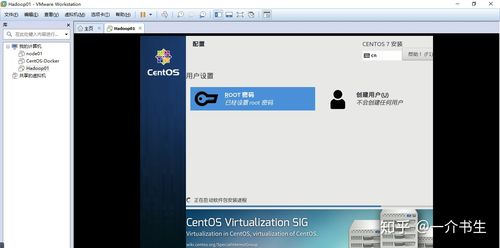
官网地址:[https://www.centos.org/](https://www.centos.org/),但官网下载速度较慢,不推荐。
推荐使用其他镜像源,如阿里云、华为云等,具体下载地址如下:
阿里云:[链接](https://developer.aliyun.com/mirror/)
华为云:[链接](https://mirrors.huaweicloud.com/os/image/)
选择合适的版本进行下载,例如CentOS 7.9。
2、下载VMware Workstation:
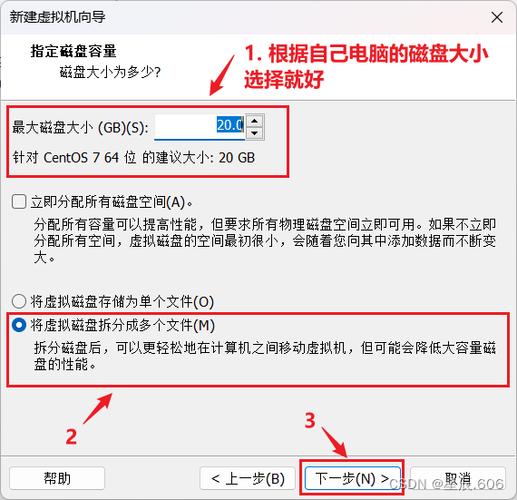
官网地址:[https://www.vmware.com/products/workstationplayer.html](https://www.vmware.com/products/workstationplayer.html)
下载并安装VMware Workstation。
创建虚拟机
1、打开VMware Workstation:
点击“创建新的虚拟机”。
2、选择典型(推荐):
点击“下一步”。
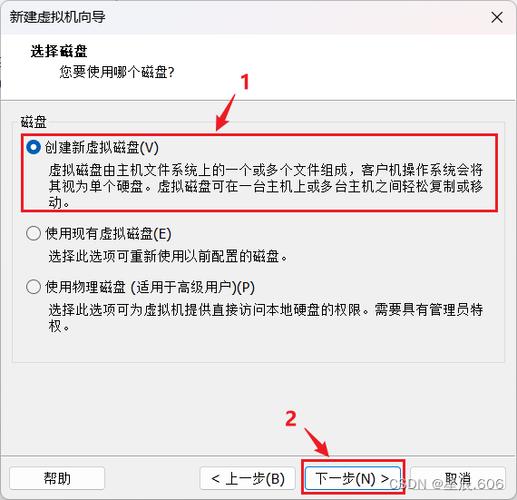
3、稍后安装操作系统:
选择“稍后安装操作系统”,然后点击“下一步”。
4、选择Linux操作系统:
选择“Linux”,并在下拉菜单中选择“CentOS 7”版本,然后点击“下一步”。
5、设置虚拟机名称和位置:
设定虚拟机的名称和安装位置,然后点击“下一步”。
6、指定磁盘容量:
建议至少分配20GB的磁盘空间,选择“将虚拟磁盘存储为单个文件”,然后点击“下一步”。
7、自定义硬件(可选):
如果需要,可以在此步骤自定义内存、处理器数量等硬件配置,否则直接点击“完成”。
8、选择ISO镜像文件:
点击“新CD/DVD (IDE)”,选择“使用ISO映像文件”,然后浏览并选择之前下载的CentOS镜像文件。
9、选择网络适配器:
默认选择NAT模式(Network Address Translation),然后点击“关闭”。
安装CentOS
1、启动虚拟机:
点击“开启此虚拟机”,系统会从ISO镜像启动并进入安装界面。
2、开始安装:
选择“Install CentOS 7”,然后按回车键。
3、选择语言:
默认选择“English”,然后点击“Continue”。
4、配置网络和时区:
在安装过程中,根据提示配置网络和时区,建议启用NTP服务以同步系统时间。
5、磁盘分区:
选择“Installation Summary”,然后点击“Configure”进行磁盘分区,通常需要创建以下分区:
/boot:引导分区,建议大小为200MB。
swap:交换分区,建议大小为物理内存的12倍。
/:根分区,用于存放系统文件,剩余空间可全部分配给该分区。
配置完成后,点击“Accept Changes”。
6、软件选择:
在“Software Selection”中,选择需要的安装包组,如GNOME Desktop、开发工具等,然后点击“Next”。
7、设置root密码:
根据提示设置root用户的密码,并创建一个普通用户账户。
8、等待安装完成:
点击“Begin Installation”开始安装,等待进度条完成。
9、重启系统:
安装完成后,点击“Reboot”重启系统。
后续配置
1、登录系统:
使用之前创建的用户账户和密码登录系统。
2、更新系统:
打开终端,执行sudo yum update命令更新系统软件包。
3、安装常用软件:
根据需要安装常用软件,如vim、git等。
FAQs常见问题解答
1、问题一:为什么选择CentOS而不是其他Linux发行版?
解答:CentOS是一款基于Red Hat Enterprise Linux (RHEL) 的开源操作系统,具有高度的稳定性和长期支持性,它广泛应用于服务器和企业级应用中,且与RHEL兼容,因此是学习和生产环境中的理想选择,CentOS拥有庞大的社区支持和丰富的文档资源,便于用户解决问题和获取帮助。
2、问题二:在安装过程中遇到无法识别ISO镜像文件的问题怎么办?
解答:首先检查下载的ISO镜像文件是否完整,可以通过校验MD5值或SHA256值来确认,如果镜像文件无误,尝试重新加载或更换其他镜像源进行下载,确保在VMware中正确选择了ISO镜像文件作为安装介质,如果问题依旧存在,可以尝试在其他虚拟机软件中进行安装,如VirtualBox等。