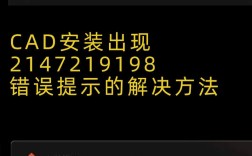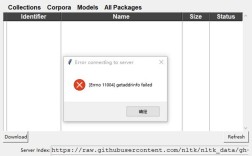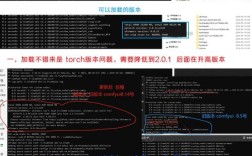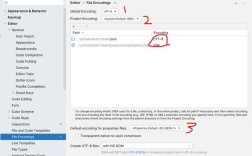安装CentOS黑屏问题解决方案
一、前言
在安装CentOS时,有时会遇到安装界面黑屏的问题,这种情况可能由多种原因引起,例如Bios设置不当、显卡兼容性问题、启动盘配置错误等,本文将详细介绍如何排查和解决这些问题,确保顺利完成CentOS的安装。
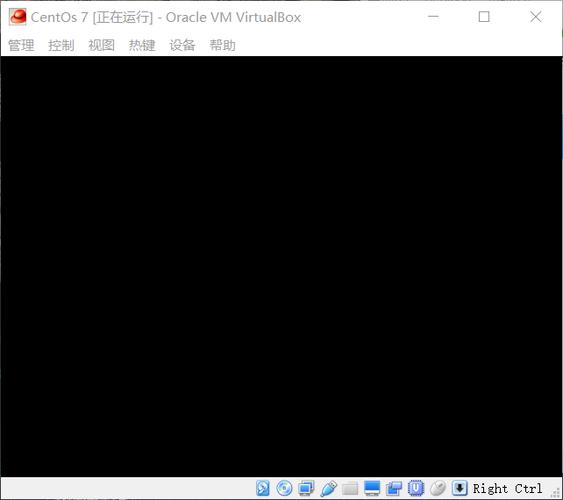
二、黑屏问题的常见原因及解决方法
1. BIOS设置问题
原因:BIOS中的一些设置可能会阻碍CentOS的正常安装。
解决方法:
检查虚拟化技术:进入BIOS设置,找到Intel Virtualization Technology或AMDV选项,确保其设置为Enabled。
调整启动模式:如果使用的是UEFI模式,可以尝试切换到Legacy模式,或者反之亦然。
2. 显卡兼容性问题
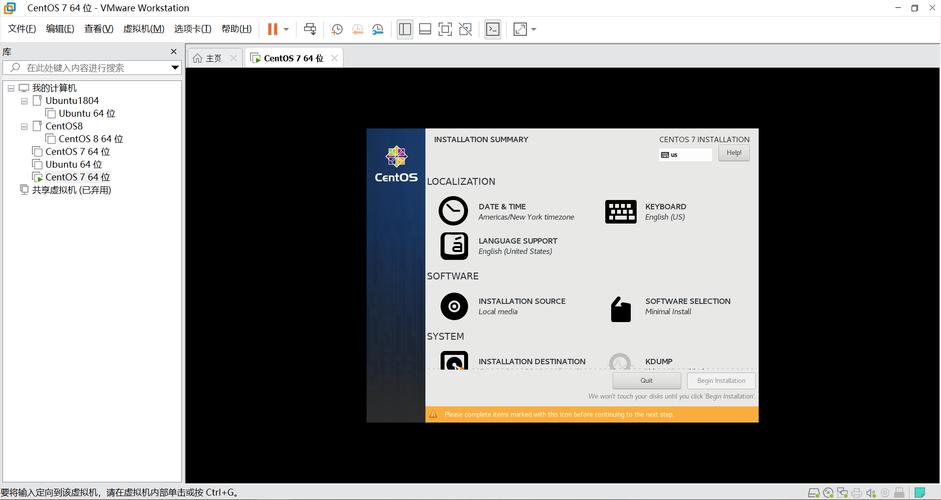
原因:某些显卡与CentOS的默认驱动不兼容,导致安装过程中出现黑屏。
解决方法:
修改系统引导命令行:在选择安装介质后,按e键编辑引导命令行,添加nomodeset参数,将linux /vmlinuz改为linux /vmlinuz nomodeset。
禁用图形化安装:在引导命令行中添加text参数,使用文本模式进行安装。
3. 启动盘问题
原因:U盘或光盘启动盘制作不正确,或者启动盘本身存在问题。
解决方法:
重新制作启动盘:使用工具如Rufus(Windows)或Etcher(跨平台)重新制作启动盘。
检查启动盘完整性:确保下载的ISO文件未损坏,并且正确烧录到启动盘中。
4. 硬件问题
原因:某些老旧或特定型号的硬件可能与CentOS存在兼容性问题。
解决方法:
尝试其他硬件:如果可能,尝试在其他计算机上安装CentOS,以排除硬件故障的可能性。
更新固件:检查并更新计算机的BIOS和固件到最新版本。
5. 系统文件损坏或驱动程序冲突
原因:系统文件损坏或驱动程序冲突也可能导致黑屏问题。
解决方法:
重启电脑并尝试安全模式:如果能够进入安全模式,可以尝试修复系统文件或更新驱动程序。
重新安装:如果上述方法均无效,建议重新下载CentOS ISO文件,并再次制作启动盘进行安装。
三、详细操作步骤示例
以下是针对显卡兼容性问题的详细操作步骤:
1、插入启动盘并重启电脑:将制作好的CentOS启动盘插入计算机,并重启。
2、选择安装介质:在启动菜单中选择你的启动盘(如USB或DVD)。
3、编辑引导命令行:在出现的菜单中,使用方向键选择“Install CentOS 7”,然后按e键进入编辑模式。
4、添加nomodeset参数:找到以linux开头的行,在行尾添加nomodeset,如下所示:
- linux /vmlinuz nomodeset
5、开始安装:按Ctrl+X或F10保存更改并启动安装程序。
6、完成安装:按照屏幕提示完成CentOS的安装。
安装CentOS时遇到黑屏问题不必惊慌,大多数情况下可以通过调整BIOS设置、修改引导命令行或重新制作启动盘来解决,如果以上方法均无效,建议检查硬件兼容性或寻求专业技术支持,希望本文提供的解决方案能帮助你顺利完成CentOS的安装。
五、FAQs
Q1: 如何在BIOS中启用虚拟化技术?
A1: 重启电脑并在启动时按下相应的键(通常是F2、Delete或Esc)进入BIOS设置,在BIOS菜单中查找“Advanced”或“CPU Configuration”,找到“Intel Virtualization Technology”或“AMDV”选项,并将其设置为“Enabled”,保存更改并退出BIOS。
Q2: 如果修改引导命令行后仍然黑屏怎么办?
A2: 如果添加nomodeset参数后仍然黑屏,可以尝试添加其他参数如xdc=vesa或rd.driver.blacklist=nouvea,也可以尝试使用文本模式安装,即在引导命令行中添加text参数,如果问题依旧存在,建议检查启动盘是否制作正确或是否存在硬件兼容性问题。