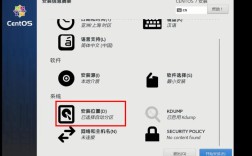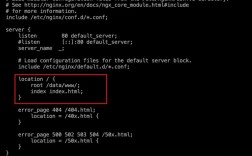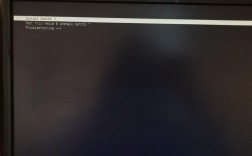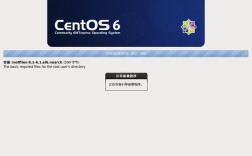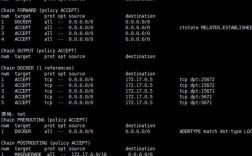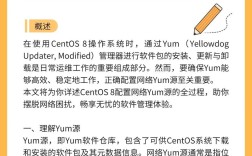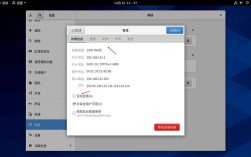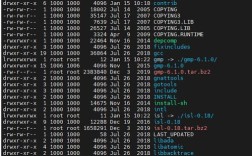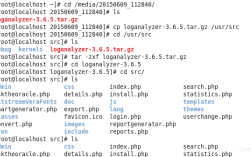CentOS 本地安装详细教程
一、前期准备
1、下载必要的软件和文件:
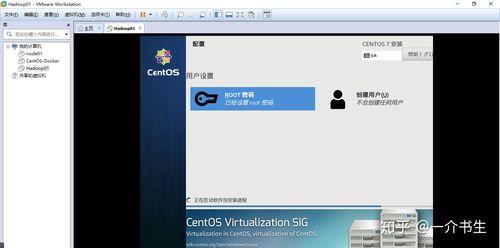
CentOS镜像文件:访问[CentOS官网](https://www.centos.org/download/)下载最新版的CentOS ISO文件,建议选择DVD版本,以确保包含所有组件。
UltraISO工具:用于制作U盘启动器,可以从官方网站下载最新版本:[UltraISO下载链接](https://cn.ultraiso.net/).
2、准备一个格式化的U盘:
确保U盘容量大于4GB,并备份U盘中的重要数据,因为制作启动盘过程会格式化U盘。
二、制作U盘启动器
1、打开UltraISO软件:
启动UltraISO,点击菜单栏中的“文件”>“打开”,在弹出的对话框中找到下载好的CentOS ISO文件并打开。
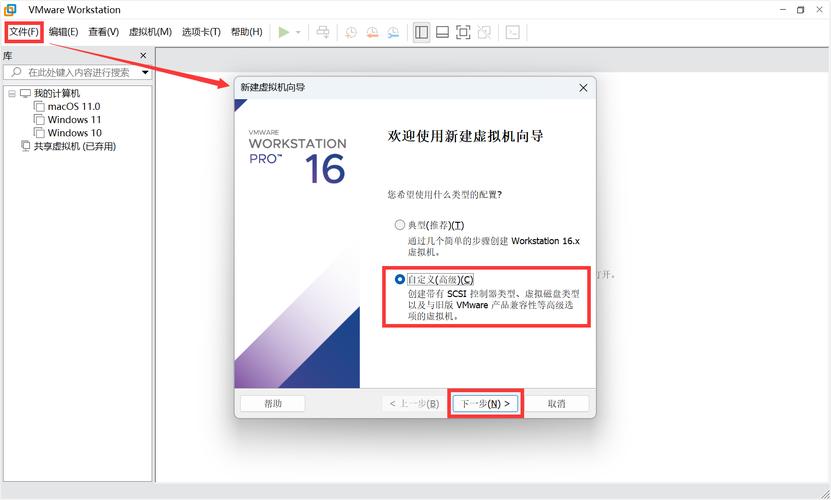
2、写入硬盘映像:
点击“启动”>“写入硬盘映像”,在弹出的对话框中:
选择要写入的U盘(确保选对磁盘,避免误操作)。
选择“写入方式”为USBHDD+或USBHDD。
点击“写入”,等待写入完成,此过程可能需要几分钟时间。
三、安装CentOS
1、设置BIOS:
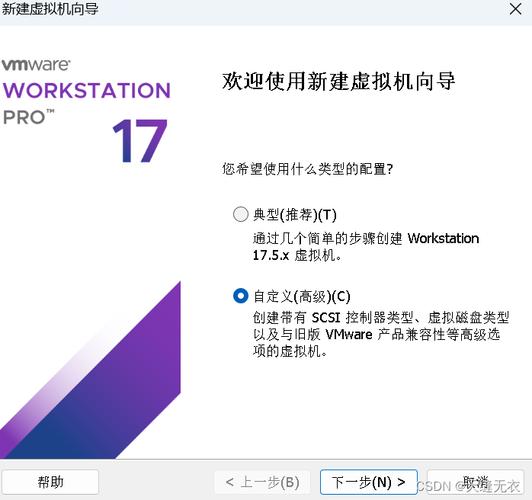
插入制作好的U盘,重启电脑。
进入BIOS设置界面(通常在启动时按Del、F2、F10或Esc键),将U盘设置为第一启动项,具体操作因主板型号而异,请参考主板说明书。
2、启动安装程序:
保存BIOS设置并重启,系统会从U盘启动,进入CentOS安装界面。
选择“Install CentOS 7”,按Enter键继续。
3、语言选择:
在安装欢迎界面,选择“English”并点击“Continue”。
4、时间和键盘布局:
设置合适的时区(如Asia/Shanghai),日期和时间会自动配置。
键盘布局默认选择“English (US)”,如有需要可以选择其他布局。
5、安装源和软件选择:
安装源默认选择“Local media”,即U盘上的镜像文件。
软件选择界面可以选择“GNOME Desktop”进行图形界面安装,或者选择“Minimal Install”进行最小化安装。
6、安装位置:
选择“I will configure partitioning”(我将配置分区),然后点击“done”。
选中目标硬盘(如 /dev/sda),然后创建所需的分区:
/boot:200MB,主分区。
Swap:内存大小的两倍,逻辑分区。
/根目录:剩余所有空间,主分区。
设置完成后,点击“done”接受更改。
7、网络和主机名:
设置网络连接和主机名,主机名可以设置为“localhost.localdomain”。
8、开始安装:
确认所有设置后,点击“Begin Installation”,系统将开始安装,此过程可能需要一些时间。
9、设置root密码和用户:
系统会提示设置root用户密码,务必记住该密码。
创建一个新用户,并设置其密码,该用户将用于日常登录和管理。
10、完成安装并重启:
安装完成后,点击“reboot”按钮重启系统。
重启后,移除安装U盘,系统将从硬盘启动。
四、首次启动与配置
1、初始设置:
系统启动后,会出现“Welcome”界面,按照提示完成初始设置。
登录系统,输入安装时设置的用户名和密码。
2、更新系统:
登录后,打开终端,执行以下命令更新系统:
- sudo yum update y
3、安装常用软件:
根据需要安装常用软件,
- sudo yum install vim git wget y
五、常见问题及解答(FAQ)
Q1: 如何修改引导顺序以从U盘启动?
A1: 不同的计算机品牌和主板型号有不同的BIOS设置方法,一般步骤如下:
1、重启计算机,并在启动时按下相应的快捷键(如F2、F10、Del等)进入BIOS设置界面。
2、在BIOS设置界面中查找“Boot”选项卡。
3、使用方向键选择U盘作为第一启动设备,并按Enter确认。
4、保存设置并退出BIOS(通常是按F10键保存并退出)。
Q2: 如果遇到“No space left on device”错误怎么办?
A2: 这个错误信息通常表示目标设备没有足够空间来安装CentOS,解决方法如下:
1、检查是否选择了正确的目标磁盘,并且该磁盘有足够的可用空间。
2、如果是因为分区设置不合理导致空间不足,可以返回分区界面重新调整各分区的大小。