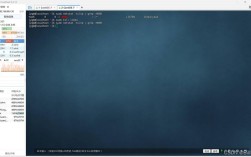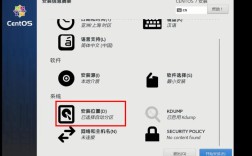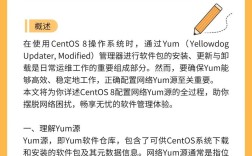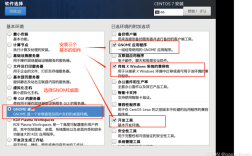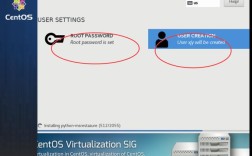CentOS安装指南
一、准备阶段
1、虚拟机软件:

下载并安装VMware Workstation Player或Pro,如果未安装,可以从VMware官方网站下载。
激活VMware(如果需要)。
2、CentOS镜像文件:
访问CentOS官网,导航至“Download”页面。
选择需要的版本(以CentOS 7为例),进入详细页面后找到ISOs部分。
选择合适的ISO镜像下载链接进行下载,可以选择CentOS7x86_64DVD1810.iso。

如果使用迅雷等下载工具,将BT种子文件拖入新建任务中开始下载。
3、其他准备工作:
确保计算机硬件满足虚拟机运行的基本要求。
备份重要数据,以防安装过程中出现问题导致数据丢失。
二、创建虚拟机
1、新建虚拟机:
打开VMware Workstation,点击“创建新的虚拟机”。

选择“典型(推荐)”,点击“下一步”。
选择“稍后安装操作系统”,点击“下一步”。
操作系统类型选择“Linux”,版本选择“CentOS 7 64位”,点击“下一步”。
为虚拟机命名并选择安装位置,点击“下一步”。
2、磁盘设置:
默认情况下,系统会分配20GB的虚拟硬盘空间,可以根据需求调整大小。
选择“将磁盘拆分成多个文件”,点击“下一步”。
3、自定义硬件:
内存设置为2GB(可根据实际需求调整)。
处理器保持默认值,即使用单核CPU。
网络类型选择“桥接网络”,这样虚拟机可以与主机处于同一网络中。
I/O控制器类型和磁盘类型保持默认设置。
删除不需要的硬件设备,如USB控制器、声卡和打印机。
4、添加ISO映像文件:
在虚拟机设置中,选择“CD/DVD (IDE)”选项。
勾选“使用ISO映像文件”,并通过“浏览”按钮选择之前下载好的CentOS ISO文件。
三、安装CentOS
1、启动虚拟机:
确保ISO映像文件已正确加载后,启动虚拟机。
虚拟机将从ISO文件引导,进入CentOS安装界面。
2、语言设置:
在欢迎页面中,选择“中文简体”,点击“继续”。
3、安装信息配置:
设置软件选择为“GNOME桌面”,并勾选“GNOME应用程序”、“开发工具”和“安全性工具”。
点击“完成”。
4、磁盘分区:
选择“自动分区”,让系统自动处理分区。
也可以选择“我要配置分区”,手动创建/boot区(200MB)、swap交换分区(一般为物理内存大小)以及根分区(/)。
5、用户设置:
设置root密码,这是超级用户的密码,非常重要,一定要牢记。
创建一个普通用户账户(可选)。
6、网络和主机名配置:
设置主机名,例如centos7。
配置网络,确保虚拟机能够连接到外部网络。
7、开始安装:
确认所有设置无误后,点击“开始安装”。
安装过程可能需要几分钟到十几分钟不等。
8、重启虚拟机:
安装完成后,系统会自动重启。
重启时,确保已经移除了ISO映像文件,以便虚拟机从新安装的系统启动。
9、登录系统:
使用之前设置的用户名和密码登录CentOS。
通过以上步骤,你应该能够成功地在虚拟机中安装CentOS操作系统,如果在安装过程中遇到任何问题,可以参考官方文档或寻求社区帮助。