CentOS 移动文件与目录详解
在CentOS操作系统中,文件和目录的管理是日常工作的重要组成部分,本文将详细介绍如何在CentOS中移动文件和目录,涵盖基础命令、高级选项及常见问题解答,通过阅读本文,您将全面了解CentOS中的文件操作方法,提高工作效率。
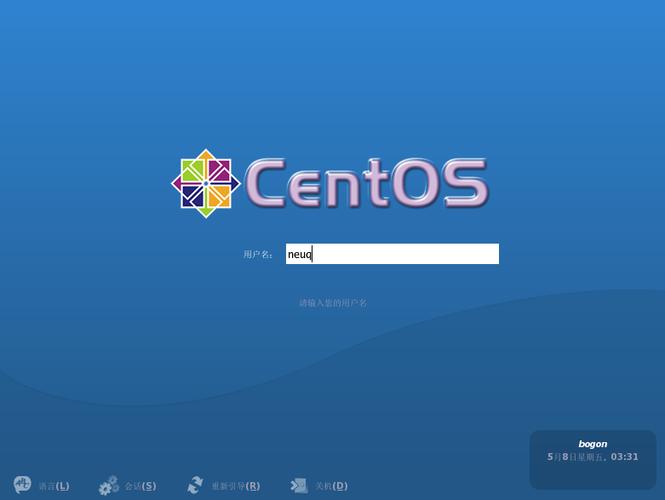
一、mv命令:移动文件和目录
1. mv命令基本语法
- mv [选项] 源文件或目录 目标文件或目录
2. 常用选项说明
i:交互式操作,覆盖前询问用户确认。
f:强制移动,不提示直接覆盖目标文件。
u:仅当源文件比目标文件新,或有其他更新时才执行移动。
v:显示详细的操作过程。

3. 示例
移动单个文件:将文件/home/user/file.txt移动到/tmp/目录下。
- mv /home/user/file.txt /tmp/
移动多个文件:将当前目录下的所有.txt文件移动到/home/user/documents/目录下。
- mv *.txt /home/user/documents/
重命名文件:将文件test.txt重命名为wbk.txt。
- mv test.txt wbk.txt
4. 注意事项
使用mv命令时,请确保目标路径存在,否则命令会失败。

使用i选项可以避免意外覆盖重要文件。
对于批量移动文件,建议先使用不带f的测试运行,确认无误后再执行实际移动。
二、cp命令:复制文件和目录
1. cp命令基本语法
- cp [选项] 源文件或目录 目标文件或目录
2. 常用选项说明
r或recursive:递归复制目录及其内容。
f:强制复制,覆盖已存在的目标文件而不提示。
i:交互式复制,覆盖前提示用户确认。
u:仅在源文件比目标文件新,或有其他更新时才执行复制。
v:显示详细的操作过程。
3. 示例
复制单个文件:将文件/home/user/file.txt复制到/tmp/目录下。
- cp /home/user/file.txt /tmp/
复制目录:将目录/home/user/folder/复制到/tmp/目录下。
- cp r /home/user/folder/ /tmp/
交互式复制:将文件/home/user/file.txt复制到/tmp/目录下,并在覆盖前提示用户确认。
- cp i /home/user/file.txt /tmp/
4. 注意事项
使用cp命令复制目录时,必须使用r选项。
交互式复制可以帮助避免意外覆盖重要文件。
对于大量文件的复制操作,建议使用后台执行(如添加&)以提高系统响应速度。
三、rsync命令:高效同步文件和目录
1. rsync命令基本语法
- rsync [选项] 源文件或目录 目标文件或目录
2. 常用选项说明
a:归档模式,保留所有文件属性,并递归复制目录。
v:显示详细的操作过程。
z:在传输过程中压缩文件。
delete:删除目标位置中源位置没有的文件。
3. 示例
同步单个文件:将文件/home/user/file.txt同步到/tmp/目录下。
- rsync avz /home/user/file.txt /tmp/
同步目录:将目录/home/user/folder/同步到/tmp/目录下,并保留所有文件属性。
- rsync avz /home/user/folder/ /tmp/
删除多余文件:同步目录时删除目标位置中源位置没有的文件。
- rsync avz delete /home/user/folder/ /tmp/
4. 注意事项
rsync命令适用于需要高效同步的场景,特别是在网络传输中。
使用delete选项时要谨慎,以免误删重要文件。
可以通过结合crontab实现定时同步任务,提高数据备份和管理效率。
四、scp命令:安全复制文件和目录
1. scp命令基本语法
- scp [选项] 源文件或目录 目标文件或目录
2. 常用选项说明
r:递归复制整个目录。
p:保留文件的原始修改时间和访问时间。
P:指定远程服务器的端口号。
i:指定用于身份验证的私钥文件。
3. 示例
复制本地文件到远程服务器:将本地文件/home/user/file.txt复制到远程服务器的/tmp/目录下。
- scp /home/user/file.txt user@192.168.1.100:/tmp/
复制本地目录到远程服务器:将本地目录/home/user/folder/复制到远程服务器的/tmp/目录下。
- scp r /home/user/folder/ user@192.168.1.100:/tmp/
使用私钥进行身份验证:将本地文件/home/user/file.txt复制到远程服务器的/tmp/目录下,并使用指定的私钥文件进行身份验证。
- scp i /path/to/private_key /home/user/file.txt user@192.168.1.100:/tmp/
4. 注意事项
scp命令依赖于SSH协议,因此需要确保目标服务器启用了SSH服务。
使用r选项递归复制目录时,注意目标路径的正确性,以免覆盖重要数据。
对于频繁的文件传输操作,可以考虑设置SSH密钥对认证,简化登录过程。
五、find命令:查找并移动文件
1. find命令基本语法
- find [路径] [选项] [操作]
2. 常用选项说明
name:按名称查找文件或目录。
type:按类型查找(如f表示文件,d表示目录)。
mtime:按修改时间查找(如+7表示7天前修改的文件)。
exec:对查找结果执行指定命令。
3. 示例
查找并移动特定文件:查找/home/user/目录下所有扩展名为.log的文件,并将其移动到/var/log/目录下。
- find /home/user/ name "*.log" exec mv {} /var/log/ \;
查找并删除特定文件:查找/home/user/目录下超过30天未修改的文件,并将其删除。
- find /home/user/ type f mtime +30 exec rm {} \;
查找并复制特定文件:查找/home/user/目录下所有扩展名为.jpg的文件,并将其复制到/tmp/images/目录下。
- mkdir p /tmp/images && find /home/user/ name "*.jpg" exec cp {} /tmp/images/ \;
4. 注意事项
find命令功能强大,但使用时需小心,以免误操作导致数据丢失。
在使用exec选项时,确保命令正确无误,特别是涉及删除操作时。
可以先使用不带exec的测试运行,确认查找结果符合预期后再执行实际操作。
1. 选择合适的命令
根据具体需求选择合适的命令,简单的文件移动可以使用mv,需要保留原文件的情况下使用cp,高效同步使用rsync,远程传输使用scp,复杂查找操作使用find。
2. 确保数据安全
在进行任何批量操作之前,建议先备份重要数据。
使用交互式选项(如i)避免意外覆盖重要文件。
对于关键操作,可以先进行测试运行,确认无误后再正式执行。
3. 提高效率
对于大量文件的操作,考虑使用后台执行(如添加&)或结合脚本自动化处理。
利用现代工具(如rsync)的压缩功能减少传输时间。
定期清理不再需要的文件和目录,保持系统的整洁和高效。
4. 学习与实践
熟练掌握常用命令及其选项,能够根据实际需求灵活运用。
定期复习和实践,加深对命令的理解和应用能力。
关注Linux社区的最新动态和技术发展,不断提升自己的技能水平。
七、常见问题解答(FAQs)
Q1: 如何在CentOS中移动一个目录及其所有子目录和文件?
A1: 在CentOS中,可以使用mv命令来移动一个目录及其所有子目录和文件,以下是具体步骤:
1、打开终端。
2、使用mv命令,后跟源目录和目标目录的路径,要将目录/home/user/source_dir/移动到/home/user/destination_dir/,可以输入以下命令:
- mv /home/user/source_dir/ /home/user/destination_dir/
3、如果目标目录不存在,可以先创建它:
- mkdir p /home/user/destination_dir/
4、然后执行移动命令,如果需要覆盖现有文件,可以使用f选项,如果希望在覆盖前得到提示,可以使用i选项。
5、完成操作后,可以使用ls命令检查目标目录,确认文件和子目录是否已成功移动。
Q2: 如果我想在移动文件的同时保留原文件的副本,该怎么办?
A2: 要在移动文件的同时保留原文件的副本,可以使用cp命令代替mv命令,以下是具体步骤:
1、打开终端。
2、使用cp命令,后跟源文件或目录以及目标目录的路径,要将文件/home/user/file.txt复制到/tmp/目录下,同时保留原文件,可以输入以下命令:
- cp /home/user/file.txt /tmp/
3、如果需要复制整个目录及其内容,可以使用r选项(递归复制)。
- cp r /home/user/source_dir/ /tmp/destination_dir/
4、如果希望在覆盖前得到提示,可以使用i选项,如果需要强制复制而不提示,可以使用f选项。
5、完成操作后,可以使用ls命令检查目标目录,确认文件或目录是否已成功复制,原文件或目录将保持不变。











